电脑的配置信息通常包括处理器(CPU)、内存(RAM)、硬盘、显卡等关键硬件组件,了解如何查看电脑配置,对于用户来说非常重要,这不仅可以帮助用户了解自己的电脑性能,还能在升级和维护时提供参考,以下是几种常见的方法来查看电脑配置:
方法一:通过系统属性查看

1、步骤:
在桌面找到“此电脑”图标,右键点击选择“属性”。
在打开的窗口中可以看到处理器型号和安装的RAM大小。
2、优缺点:
优点:操作简单快捷,适合初学者。
缺点:只能查看基本的CPU和内存信息,无法获取更详细的配置。
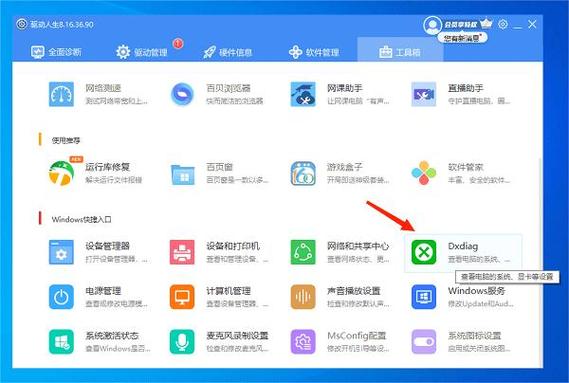
方法二:使用任务管理器
1、步骤:
同时按下键盘上的“CTRL”、“ALT”和“DEL”键,然后选择“任务管理器”。
在任务管理器中点击“性能”选项卡,再分别点击各项硬件名称即可查看硬件配置信息。
2、优缺点:
优点:可以查看到更多详细的硬件信息,如CPU、内存、磁盘等。
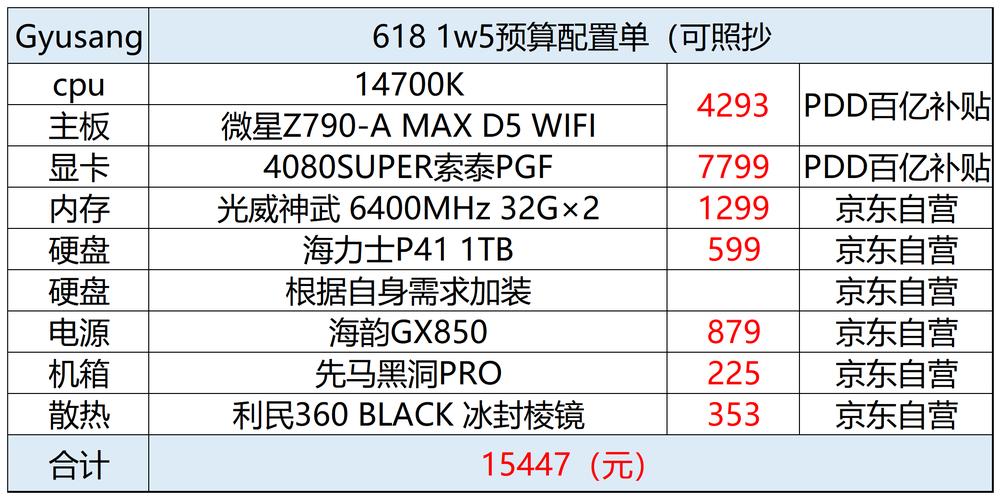
缺点:需要对任务管理器有一定的操作经验。
方法三:通过设备管理器查看
1、步骤:
在桌面找到“此电脑”图标,右键点击选择“管理”。
在计算机管理窗口中点击左侧的“设备管理器”,在右侧列表中找到并展开需要查看的设备类型。
2、优缺点:
优点:可以查看所有硬件设备的详细信息。
缺点:操作相对复杂,需要一定的电脑知识。
方法四:通过运行命令查看
1、步骤:
同时按下键盘上的“WIN”和“R”键,在弹出的窗口中输入“dxdiag”命令,然后单击“确定”按钮。
在打开的DirectX诊断工具窗口中,可以查看到“系统”、“显示”、“声音”、“输入”等详细信息。
2、优缺点:
优点:可以查看非常详细的系统信息,包括所有硬件的详细参数。
缺点:需要记住相关命令,操作稍显繁琐。
方法五:通过系统设置查看
1、步骤:
打开“开始”菜单,单击“设置”选项。
在设置窗口中单击左侧的“系统”选项,在左侧菜单中点击“按钮。
2、优缺点:
优点:界面友好,操作简单,信息全面。
缺点:相比其他方法,可能需要更多的步骤。
方法六:使用第三方软件查看
1、步骤:
下载并安装鲁大师等第三方检测软件。
打开软件,点击相应的功能模块进行检测。
2、优缺点:
优点:信息全面,操作简单,还可以进行性能测试。
缺点:需要安装额外的软件,可能会占用一定的系统资源。
常见问题解答(FAQs)
1、Q1: 为什么我的电脑没有显示“此电脑”图标?
A1: 可能是由于桌面图标设置被更改或系统版本不同,你可以通过控制面板中的“外观和个性化”设置来调整桌面图标。
2、Q2: 任务管理器中的“性能”选项卡显示的信息不够详细怎么办?
A2: 你可以使用更专业的第三方软件,如HWMonitor或AIDA64,这些软件可以提供更多详细的硬件信息和监控功能。
3、Q3: 为什么我的DirectX诊断工具打不开?
A3: 可能是由于系统的某些组件缺失或损坏,你可以尝试重新安装DirectX或更新显卡驱动程序。
4、Q4: 设备管理器中看不到某些硬件怎么办?
A4: 确保所有硬件都已正确连接并且驱动程序已安装,如果问题依旧,可以尝试重新启动计算机或进入Bios检查硬件状态。
5、Q5: 使用第三方软件检测安全吗?
A5: 大多数知名的第三方软件是安全的,但建议从官方网站下载,避免潜在的安全风险。
通过上述多种方法,用户可以根据自己的需求和技术水平选择合适的方式来查看电脑配置,无论是简单的系统属性查看,还是详细的第三方软件检测,都能帮助用户全面了解电脑的硬件配置情况。











