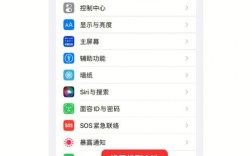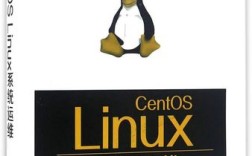要打开电脑摄像头,可以按照以下步骤操作:
方法一:通过设备管理器启用摄像头
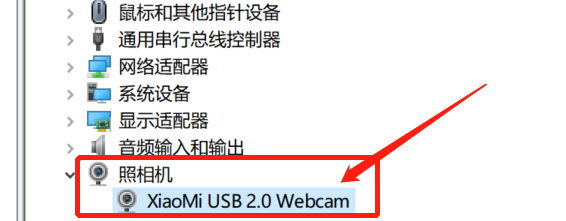
1、确认摄像头功能:在电脑屏幕上找到圆形的摄像孔,如果存在这样的摄像孔,说明电脑具备摄像头功能。
2、打开设备管理器:在桌面上找到【此电脑】,右键点击选择【管理】,进入页面左侧的【设备管理器】,在右边一栏找到【照相机】选项,如果显示内容为“这个设备运转正常”,则说明摄像头功能已经打开。
3、解除禁用:如果显示框里的内容是“显示禁用”,则需要点击【驱动程序】,再点击【更新驱动程序】,完成后即可成功开启摄像头功能。
4、更新驱动程序:如果以上步骤无法解决问题,可以尝试更新摄像头的驱动程序,在设备管理器中找到摄像头设备,右键点击并选择【更新驱动程序】,然后按照提示完成更新。
方法二:通过设置打开摄像头
1、打开设置:点击电脑左下角的【开始】菜单,然后点击【设置】图标。
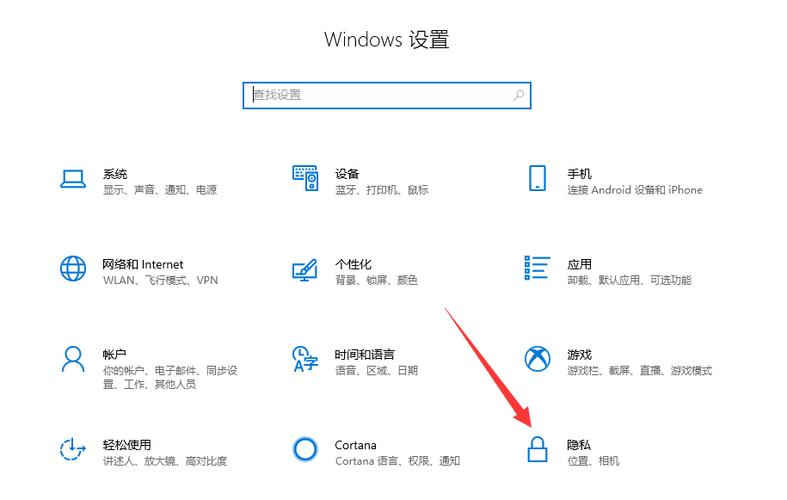
2、进入隐私设置:在设置窗口中,点击【隐私】选项。
3、启用摄像头:在隐私设置中,找到【相机】或【摄像头】选项,确保已开启对应应用程序的访问权限。
方法三:通过快捷键打开摄像头
1、使用快捷键:对于某些笔记本电脑,可以使用快捷键快速打开摄像头,通常是【Fn】键和一个带有摄像头标志的功能键,如联想笔记本上的【Fn】+【F6】键。
方法四:通过相机应用打开摄像头
1、搜索相机应用:在电脑的搜索栏中输入【摄像头】,如果是首次启用摄像头,系统会提示您允许应用访问摄像头的权限。
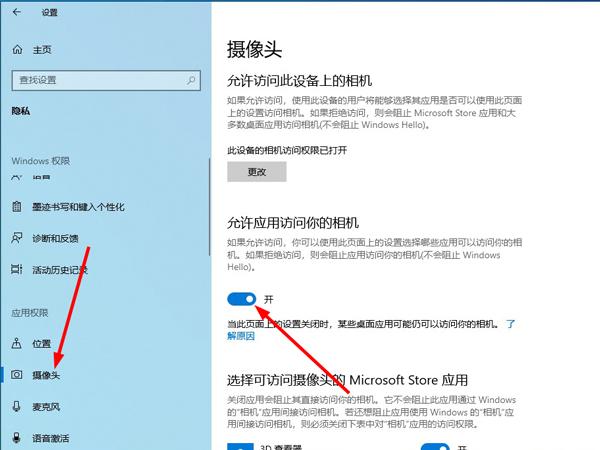
2、使用相机应用:点击相机应用,即可打开摄像头进行拍照或录像。
方法五:直接在软件中打开摄像头
1、打开软件:点击进入需要使用摄像头的软件,如视频聊天或视频会议软件。
2、点击视频图标:点击【视频】或【摄像头】图标,即可打开摄像头进行视频通话或录制。
表格归纳
| 方法 | 步骤 | 适用情况 |
| 方法一:通过设备管理器启用摄像头 | 1. 确认摄像头功能 2. 打开设备管理器 3. 解除禁用 4. 更新驱动程序 | 摄像头被禁用或驱动过时 |
| 方法二:通过设置打开摄像头 | 1. 打开设置 2. 进入隐私设置 3. 启用摄像头 | 需要调整隐私设置 |
| 方法三:通过快捷键打开摄像头 | 使用快捷键(如Fn+F6) | 笔记本电脑,支持快捷键 |
| 方法四:通过相机应用打开摄像头 | 1. 搜索相机应用 2. 使用相机应用 | 首次启用或日常使用 |
| 方法五:直接在软件中打开摄像头 | 1. 打开软件 2. 点击视频图标 | 使用特定软件时 |
相关FAQs
1、如何检查电脑是否有摄像头?
通常在电脑屏幕上方有一个圆形的摄像孔,这是摄像头的标志,如果没有,可能是电脑没有配备摄像头。
2、为什么我的电脑摄像头无法正常工作?
可能的原因包括驱动程序问题、硬件故障、权限设置不当等,可以尝试上述方法中的更新驱动程序、检查硬件连接、调整权限设置等步骤来解决问题。
3、如何保护我的摄像头隐私?
可以在不使用摄像头时用小纸条等物品遮挡镜头,或者在操作系统中关闭摄像头的访问权限,只允许信任的应用程序访问。