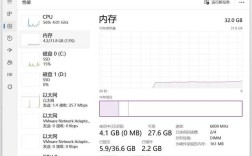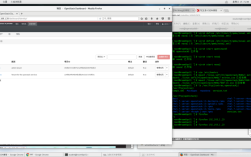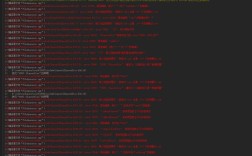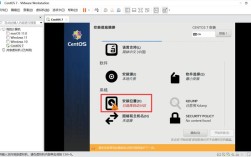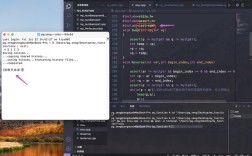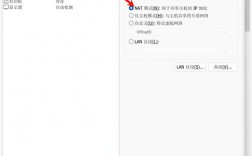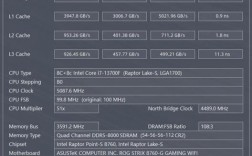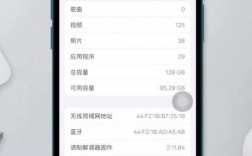利用系统自带工具进行清理
1、磁盘清理工具:
按下Win键,输入“磁盘清理”并打开。

选择C盘,点击“确定”,系统会扫描出可以删除的文件。
勾选需要删除的文件类型(如临时文件、回收站内容、系统日志等),点击“清理系统文件”。
2、存储感知功能:
进入设置 > 系统 > 存储,开启“存储感知”,此功能会自动监测并清理临时文件。
点击“配置存储感知或立即运行”,选择“立即清理”以释放空间。
手动删除不必要的文件和文件夹
1、删除临时文件:

导航到C:\Windows\Temp 和C:\Users\[用户名]\AppData\Local\Temp,删除其中的所有文件。
2、清空回收站:
右键单击桌面上的“回收站”图标,选择“清空回收站”。
3、删除旧系统文件:
如果之前升级过Windows系统,可以删除C:\Windows\.old 文件夹。
关闭不必要的系统功能
1、关闭休眠功能:
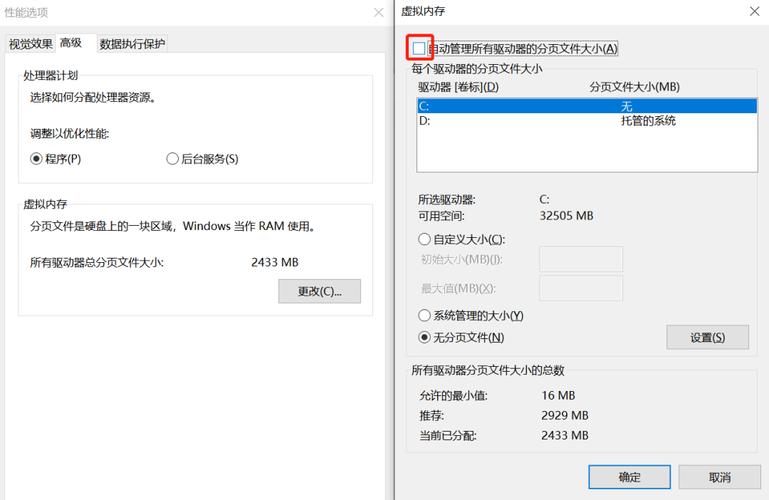
以管理员身份运行命令提示符,输入powercfg h off,回车执行。
2、调整虚拟内存:
进入控制面板 > 系统 > 高级系统设置 > 性能 > 设置,在“性能选项”对话框中,选择“高级”选项卡,点击“更改”,取消勾选“自动管理所有驱动器的分页文件大小”,选择一个较小的自定义大小或无分页文件。
3、禁用系统还原点:
右键点击“此电脑” > 属性 > 系统保护,选择C盘,点击“配置”,然后选择“禁用系统保护”。
优化软件和数据存储位置
1、更改默认下载位置:
打开浏览器设置,将下载目录更改为非C盘的其他分区。
2、移动用户文件夹:
右键点击“此电脑” > 属性 > 高级系统设置 > 用户配置文件 > 更改,将“我的文档”、“下载”等文件夹路径更改到其他分区。
3、卸载不常用的软件:
进入设置 > 应用 > 应用和功能,卸载不需要的应用及其附属文件。
使用第三方清理工具
1、下载并安装小番茄C盘清理工具:
下载小番茄C盘清理工具并解压。
运行程序,选择需要清理的项目,点击“立即清理”。
2、使用Dism++:
下载并运行Dism++,选择“空间回收”,勾选需要清理的项目,点击“扫描”并清理。
表格归纳
| 方法 | 步骤 | 效果 |
| 磁盘清理工具 | 打开磁盘清理工具,选择C盘,勾选并删除不需要的文件 | 快速释放空间 |
| 存储感知功能 | 开启存储感知,自动清理临时文件 | 自动管理空间 |
| 删除临时文件 | 手动删除C:\Windows\Temp 和C:\Users\[用户名]\AppData\Local\Temp 中的文件 | 清除无用缓存 |
| 清空回收站 | 右键清空回收站 | 立即释放被占用的空间 |
| 关闭休眠功能 | 命令提示符输入powercfg h off | 释放hiberfil.sys占用的空间 |
| 调整虚拟内存 | 系统设置中更改虚拟内存设置 | 减少页面文件占用 |
| 禁用系统还原点 | 系统属性中禁用系统还原点 | 释放系统还原点占用的空间 |
| 更改默认下载位置 | 浏览器设置中更改下载目录 | 避免下载文件占用C盘 |
| 移动用户文件夹 | 更改“我的文档”、“下载”等文件夹路径 | 转移个人数据 |
| 卸载不常用软件 | 设置中卸载不需要的应用 | 减少软件占用空间 |
| 使用小番茄C盘清理工具 | 下载并运行小番茄C盘清理工具 | 一键清理系统垃圾 |
| 使用Dism++ | 下载并运行Dism++,选择“空间回收”进行清理 | 深度清理系统垃圾 |
FAQs
1、问题:为什么C盘会爆满?
回答: C盘爆满的原因通常包括系统更新文件、软件缓存、临时文件、用户数据(如文档、图片)、虚拟内存、系统还原点以及休眠文件等,这些文件随着时间和使用的积累,会逐渐占据大量空间,一些用户习惯性地将文件保存到C盘,也会加速C盘的填满。
2、问题:清理C盘是否会影响系统性能?
回答: 合理清理C盘不会影响系统性能,反而会提升系统的运行速度和稳定性,但需要注意的是,在清理过程中应避免删除系统关键文件和正在使用的程序文件,建议使用系统自带的磁盘清理工具或可靠的第三方清理软件,以确保安全有效地清理C盘,定期进行磁盘整理和碎片整理也有助于保持系统的高效运行。