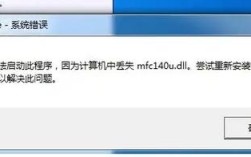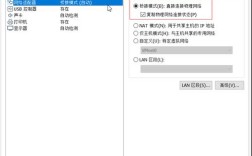如何电子签名
电子签名是一种在数字文档上添加签名的方法,用于验证签署人的身份并确认其对文档内容的认可,以下是详细的步骤和说明:
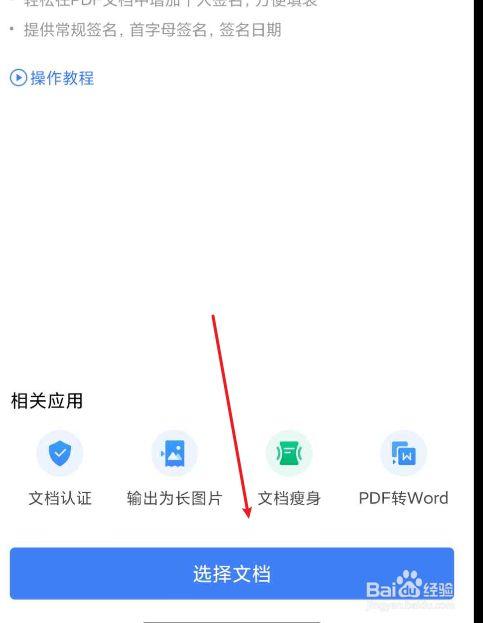
1、拍照或扫描签名
准备工具:准备好白纸、笔和高像素手机或扫描仪。
签名:在白纸上用笔签上自己的名字。
拍照或扫描:用手机拍照或者使用扫描仪将签名转换为数字图像,确保签名清晰可辨。
2、保存签名图片
传输文件:将签名图片通过数据线、邮件或其他方式传输到电脑上。
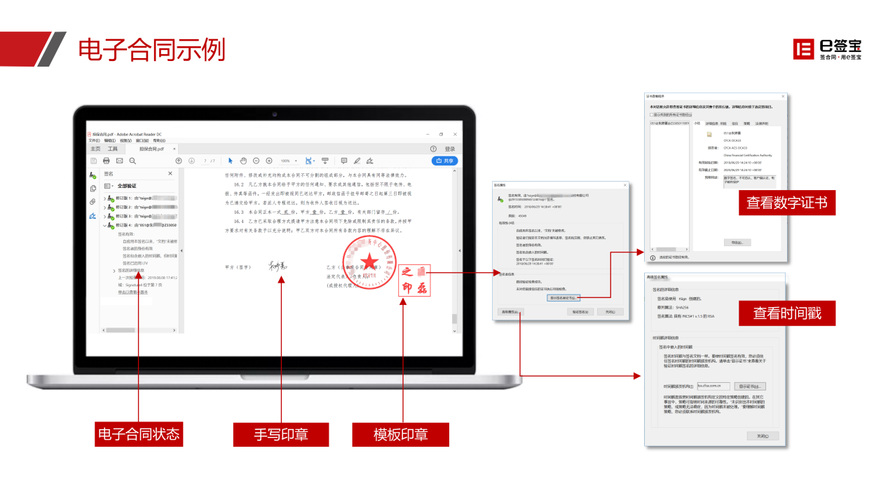
存储位置:选择一个容易找到的文件夹保存签名图片,方便后续使用。
3、插入Word文档
打开Word:启动Microsoft Word软件,打开需要添加电子签名的文档。
插入图片:点击菜单栏中的“插入”选项,选择“图片”,然后从存储位置中选择签名图片。
调整图片:调整图片大小和位置,使其适合签名区域,可以通过拖动图片边缘来调整大小,通过拖动图片来调整位置。
4、设置透明色
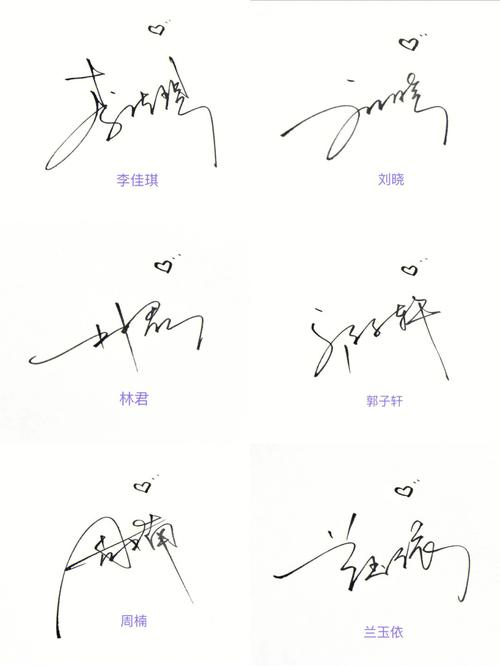
去除背景:选中图片,点击菜单栏中的“图片工具”选项卡,选择“格式”下的“删除背景”功能,使用标记来指定要删除的区域。
调整透明度:在“格式”选项卡中,可以调整图片的透明度,使签名更加自然地融入文档背景。
5、保存文档
保存更改:完成所有调整后,点击菜单栏中的“文件”选项,选择“保存”或“另存为”,将文档保存为新的版本。
备份文件:建议将带有电子签名的文档备份到多个位置,以防数据丢失。
6、打印文档(可选)
打印设置:如果需要将文档打印出来,可以在“文件”菜单中选择“打印”,选择合适的打印机和纸张尺寸。
预览打印效果:在打印前,使用“打印预览”功能检查文档的布局和签名的位置是否正确。
7、注意事项
清晰度:确保签名图片的清晰度足够高,以便在打印或显示时能够清晰辨认。
对比度:调整图片的对比度,使得签名与文档背景形成鲜明对比。
合法性:根据所在地区的法律,电子签名可能需要满足特定的法律要求才能被视为有效。
8、相关问答FAQs
Q1: 如何在没有手写功能的电脑上制作电子签名?
A1: 即使电脑没有手写功能,也可以通过拍照或扫描纸质签名,然后在Word文档中插入和编辑该签名图片来实现电子签名。
Q2: 电子签名是否具有法律效力?
A2: 是的,电子签名在许多国家和地区都具有法律效力,但具体要求可能因地区而异,电子签名需要满足一定的技术和法律标准,以确保其有效性和安全性。
电子签名是一种方便快捷的签名方式,适用于各种数字文档,通过上述步骤,可以轻松地在Word文档中添加和管理电子签名,无论是个人还是企业用户,掌握这一技能都能大大提高文档处理的效率和便捷性。