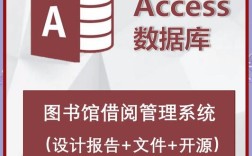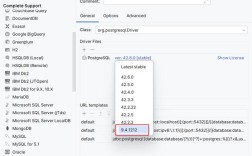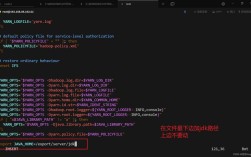如何完全卸载360安全卫士
360安全卫士是一款广泛使用的电脑安全软件,尽管它为很多用户提供了方便,但有些用户可能因为各种原因希望彻底卸载它,下面将详细解释如何完全卸载360安全卫士。
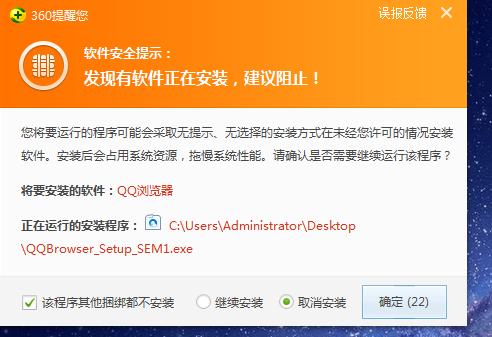
常规卸载步骤
1、使用程序自带的卸载功能:
打开360安全卫士,找到设置选项。
在设置中找到“卸载”或“退出”选项,根据提示进行卸载。
2、通过控制面板卸载:
进入“控制面板”,点击“程序/卸载程序”。
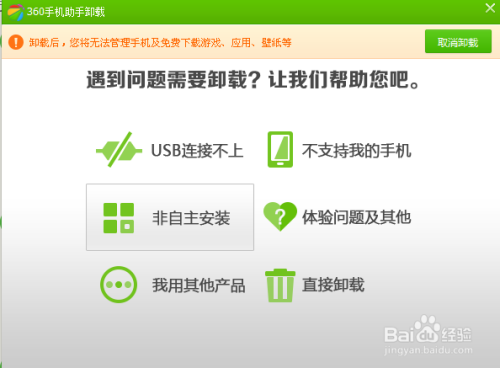
在列表中找到“360安全卫士”,右键选择“卸载/更改”。
强制删除残留文件
1、关闭自我保护功能:
在卸载前,需先关闭360的自我保护机制。
可以通过360设置中的“自我保护”选项关闭。
2、使用第三方卸载工具:
推荐使用Uninstall Tool、Geek Uninstaller或IObit Uninstaller等第三方卸载工具。
这些工具可以帮助你更加彻底地清理注册表和残留文件。
3、手动删除残留文件:
前往C:\Program Files (x86)\360\360Safe或其他相关路径,手动删除360文件夹。
可以使用键盘快捷键Shift+Delete进行彻底删除,避免文件进入回收站。
清理注册表项
1、手动清理注册表:
运行注册表编辑器(regedit)。
导航至HKEY_LOCAL_MACHINE\SOFTWARE或HKEY_CURRENT_USER\Software,并查找与360相关的条目,谨慎删除。
2、使用CCleaner或类似工具:
使用CCleaner的注册表清理功能来定位并清理废弃的注册表项。
特殊处理方法
1、处理自动重装问题:
若卸载后360自动重装,可尝试在安全模式下卸载。
使用系统配置(msconfig)或任务管理器(Task Manager),在启动项中禁用与360相关的自动启动。
2、处理浏览器主页篡改:
卸载360后,若发现浏览器主页未恢复,可以手动在浏览器设置中重设主页。
其他建议
重置操作系统:
如果以上方法均无效,可以考虑重置操作系统。
重置将让系统回到初始状态,这一步骤需要提前备份个人数据。
常见问题及解答
Q1: 卸载360安全卫士后,如何确认已全部清除?
A1: 检查C:\Program Files与C:\Program Files (x86)以及注册表相关路径,确保不存在360相关的文件和键值。
Q2: 是否可以在不安装第三方软件的情况下卸载360?
A2: 是的,可以通过Windows自带功能如控制面板或设置中的应用与功能进行卸载,但可能需要手动清理注册标和残留文件。
Q3: 360安全卫士在卸载过程中有哪些自我保护措施?
A3: 常见的自我保护包括锁定文件、注册表键值以及服务,需要在卸载前关闭“自我保护”功能。
Q4: 如何防止未来安装的软件自动安装不必要的捆绑软件?
A4: 在安装软件时,选择自定义安装,并仔细查看每一步的提示,取消勾选不必要的附加软件。
Q5: 为什么推荐使用第三方卸载工具?
A5: 第三方卸载工具通常能更有效地检测和清除注册表项、残留文件,并能进行更为彻底的清理。
归纳而言,卸载360安全卫士涉及关闭自我保护、使用常规和强制卸载手段、清理残留文件和注册表项,并在必要时采取特殊处理方法和重置系统,务必注意备份数据、谨慎操作,以防数据丢失,希望上述信息能帮助你成功且彻底地卸载360安全卫士,享受一个更清爽的电脑环境。