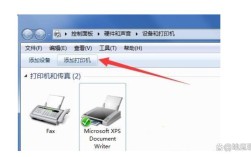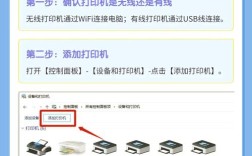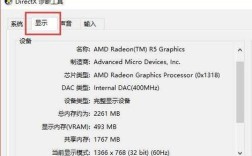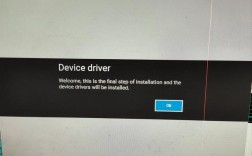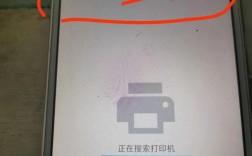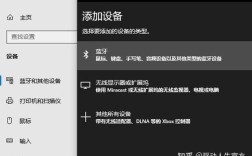有线手柄连接、无线手柄连接以及在电脑上进行测试和设置,以下是详细的步骤和说明:
有线手柄连接
1、插入USB端口:将游戏手柄的USB线插入电脑的USB端口。

2、查找设备:在电脑上找到新USB设备的提示,点击设备和打印机选项。
3、确认连接:在设备和打印机中找到游戏控制器标准,即为连接的PC游戏手柄。
无线手柄连接
1、安装蓝牙驱动:确保电脑已安装蓝牙驱动。
2、配对手柄:将手柄与电脑蓝牙配对成功。
3、连接设备:在电脑上连接手柄设备。
在电脑上进行测试和设置
1、打开控制面板:在电脑上打开控制面板。

2、查看设备:在控制面板中,找到并点击“设备和打印机”或“硬件和声音”下的“设备管理器”。
3、确认连接:在设备列表中,找到并展开“人体学输入设备”或“游戏控制器”,检查是否有您的游戏手柄列出,如果有,通常意味着手柄已成功连接。
4、校准手柄:在控制面板中,找到并点击“硬件和声音”下的“设备和打印机”,然后右键点击已连接的游戏手柄,选择“游戏控制器设置”,在弹出的窗口中,选中您的游戏手柄,然后点击“属性”,在属性窗口中,您可以调整手柄的灵敏度、死区等参数,完成调整后,点击“确定”保存设置。
5、测试手柄:为了确保手柄正常工作,您可以尝试使用一些支持手柄操作的游戏或软件进行测试,如果手柄能够正常响应操作,那么说明连接和设置都已成功完成。
以下是一个表格,归纳了上述内容:
| 步骤 | 描述 |
| 插入USB端口 | 将游戏手柄的USB线插入电脑的USB端口 |
| 查找设备 | 在电脑上找到新USB设备的提示,点击设备和打印机选项 |
| 确认连接 | 在设备和打印机中找到游戏控制器标准,即为连接的PC游戏手柄 |
| 安装蓝牙驱动 | 确保电脑已安装蓝牙驱动 |
| 配对手柄 | 将手柄与电脑蓝牙配对成功 |
| 连接设备 | 在电脑上连接手柄设备 |
| 打开控制面板 | 在电脑上打开控制面板 |
| 查看设备 | 在控制面板中,找到并点击“设备和打印机”或“硬件和声音”下的“设备管理器” |
| 确认连接 | 在设备列表中,找到并展开“人体学输入设备”或“游戏控制器”,检查是否有您的游戏手柄列出 |
| 校准手柄 | 在控制面板中,找到并点击“硬件和声音”下的“设备和打印机”,然后右键点击已连接的游戏手柄,选择“游戏控制器设置”,调整手柄的灵敏度、死区等参数,点击“确定”保存设置 |
| 测试手柄 | 尝试使用一些支持手柄操作的游戏或软件进行测试,确保手柄正常工作 |
相关问答FAQs
1、问:为什么我的手柄连接电脑后无法正常使用?

答:可能是由于驱动程序未正确安装或更新,请确保您的电脑已安装了最新的驱动程序,或者尝试重新安装驱动程序,检查手柄是否正确连接到电脑,如果是无线手柄,请确保电池充足且已正确配对。
2、问:如何调整手柄的灵敏度和死区?
答:在控制面板中,找到并点击“硬件和声音”下的“设备和打印机”,然后右键点击已连接的游戏手柄,选择“游戏控制器设置”,在属性窗口中,您可以调整手柄的灵敏度、死区等参数,完成调整后,点击“确定”保存设置。