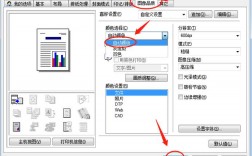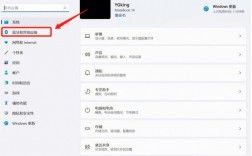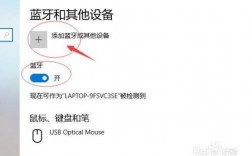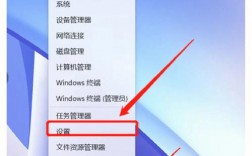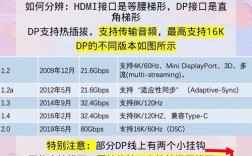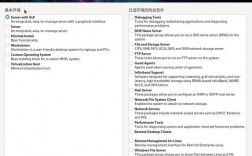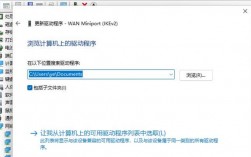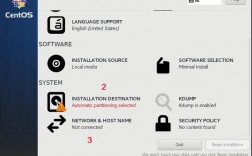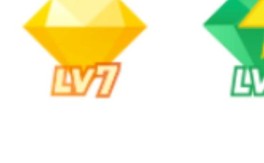台式机连接蓝牙设备,包括蓝牙耳机、键盘和鼠标等,可以通过以下步骤实现,下面将详细介绍每个步骤,并附上相关注意事项:
一、了解台式机的蓝牙功能
1、检查内置蓝牙:大多数现代台式机都配备了内置蓝牙功能,但一些较老型号可能没有,可以通过以下步骤检查台式机是否具备蓝牙功能:
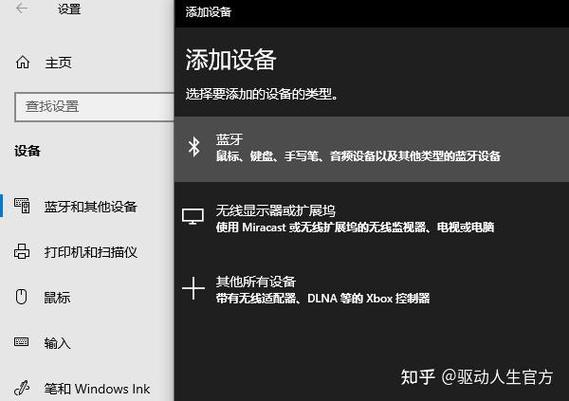
打开“设置”或“控制面板”。
选择“设备”或“设备和打印机”。
查看是否有蓝牙选项。
2、购买外置蓝牙适配器:如果台式机没有内置蓝牙功能,可以购买一个USB蓝牙适配器,这种适配器通常很小,插入USB端口后即可使用,购买时,请确保适配器支持你的蓝牙设备的版本。
二、安装蓝牙适配器
1、插入蓝牙适配器:将蓝牙适配器插入台式机的USB端口,大多数操作系统会自动识别并安装适配器的驱动程序。
2、检查驱动程序:在某些情况下,可能需要手动安装驱动程序,你可以访问适配器制造商的官方网站,下载并安装最新的驱动程序。
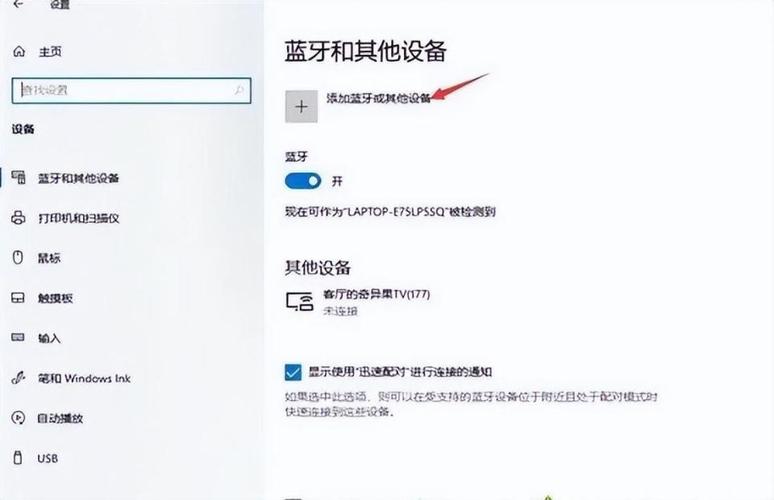
三、开启蓝牙功能
1、Windows系统:
点击“开始”菜单,选择“设置”。
选择“设备”选项。
在左侧菜单中选择“蓝牙和其他设备”。
将蓝牙开关切换到“开启”状态。
2、macOS系统:

点击屏幕左上角的苹果图标,选择“系统偏好设置”。
点击“蓝牙”选项。
确保蓝牙功能已开启。
四、将蓝牙设备置于配对模式
1、耳机配对模式:不同品牌和型号的蓝牙耳机有不同的配对方法,你可以按住耳机上的电源键或配对键,直到指示灯闪烁,表示耳机进入配对模式,具体的配对步骤请参考耳机的用户手册。
五、搜索并连接蓝牙设备
1、Windows系统:
在“蓝牙和其他设备”设置页面,点击“添加蓝牙或其他设备”。
选择“蓝牙”选项。
等待系统搜索到你的蓝牙设备,点击设备名称进行连接。
2、macOS系统:
在“蓝牙”设置页面,点击“查找”按钮。
等待系统搜索到你的蓝牙设备,点击“连接”。
六、确认连接成功
1、检查连接状态:在Windows系统中,你可以在“蓝牙和其他设备”页面查看已连接的设备,在macOS系统中,蓝牙设置页面会显示连接状态。
2、测试设备:可以通过播放音乐或视频来测试设备的音质和连接稳定性,如果音频正常播放,说明连接成功。
七、解决常见问题
1、耳机无法被发现:如果台式机无法找到耳机,可能是耳机没有进入配对模式,请确保耳机处于配对状态,并重试连接。
2、连接不稳定:如果连接不稳定,尝试将耳机靠近蓝牙适配器,避免障碍物干扰信号,如果问题仍然存在,可以尝试重启耳机和台式机。
3、音质问题:如果音质不佳,检查耳机的电量,确保耳机充电充足,检查音频设置,确保没有选择低质量的音频格式。
八、维护蓝牙设备
1、定期充电:确保耳机保持充电状态,避免电量过低导致连接问题。
2、清洁耳机:定期清洁耳机,尤其是耳垫和麦克风部分,以保持良好的音质和舒适度。
3、更新固件:定期检查耳机的固件更新,以确保耳机的性能和兼容性。
通过以上步骤,你应该能够顺利地将蓝牙设备连接到台式机,无论是听音乐、观看视频还是进行视频通话,蓝牙设备都能为你提供更好的体验,希望本文能帮助你解决连接蓝牙设备的各种问题,享受无线音频的便利。
相关问题与解答(FAQs)
Q1: 如果台式机无法识别蓝牙适配器怎么办?
A1: 如果台式机无法识别蓝牙适配器,可以尝试以下几个解决方案:
确保蓝牙适配器正确插入USB端口。
检查驱动程序是否正确安装,可以访问制造商的官网下载最新驱动程序并重新安装。
尝试更换USB端口,有时USB端口可能存在故障。
重启电脑,看是否能解决问题。
Q2: 为什么蓝牙耳机连接后音质不好?
A2: 蓝牙耳机连接后音质不佳可能由以下几个原因造成:
耳机电量不足,确保耳机充电充足。
信号干扰,尝试将耳机靠近蓝牙适配器,避免障碍物干扰。
音频设置问题,检查电脑的音频设置,确保选择了高质量的音频格式。
耳机本身的问题,尝试使用其他蓝牙设备连接耳机,看是否存在同样的问题。