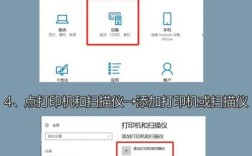台式电脑连接蓝牙耳机的方法和步骤
随着无线技术的发展,蓝牙耳机已经成为许多用户的首选音频设备,对于台式机用户来说,连接蓝牙耳机可以带来更加自由和便捷的音频体验,本文将详细介绍如何在台式电脑上连接蓝牙耳机,并提供相关问答以解决常见问题。
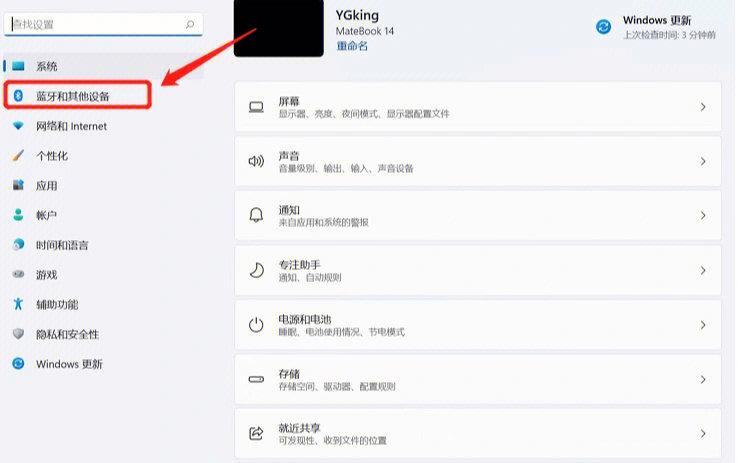
一、准备工作
1、确认电脑是否具备蓝牙功能:大多数现代台式电脑都内置了蓝牙适配器,可以通过任务栏右下角的蓝牙图标来确认其状态,如果未看到蓝牙图标,可能需要购买外接USB蓝牙适配器。
2、准备蓝牙耳机:确保蓝牙耳机已充满电,并处于可被搜索状态。
二、连接步骤
1. 打开蓝牙功能
Windows 10系统:点击任务栏右下角的三角图标,找到并点击蓝牙图标,确保蓝牙功能已开启。
Windows 11系统:点击开始菜单,选择“设置”,然后在左侧菜单中选择“蓝牙和其他设备”选项,打开蓝牙功能。
2. 添加蓝牙设备
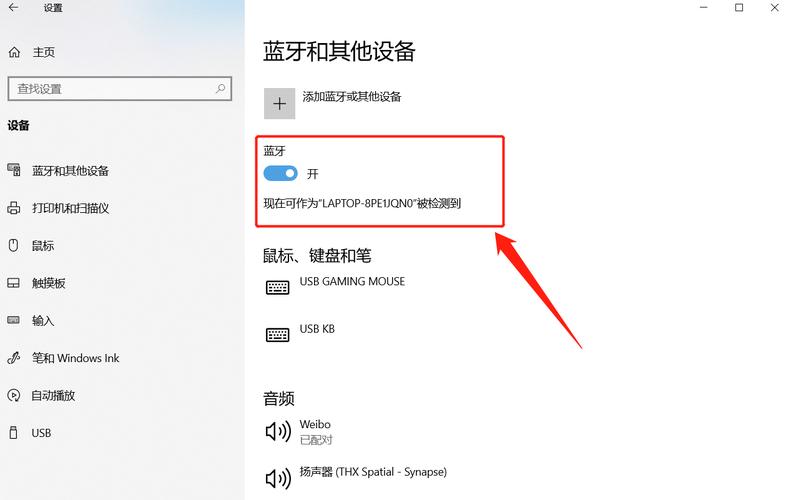
Windows 10系统:右键点击任务栏中的蓝牙图标,选择“添加蓝牙或其他设备”,然后选择“蓝牙”。
Windows 11系统:在“蓝牙和其他设备”页面中,点击“添加设备”,选择“蓝牙”。
3. 搜索并连接蓝牙耳机
电脑会自动搜索附近的蓝牙设备,在搜索到的设备列表中,找到你的蓝牙耳机名称,点击它进行连接。
如果系统提示输入配对码,通常是“0000”或“1234”,具体请参考耳机说明书。
4. 完成连接
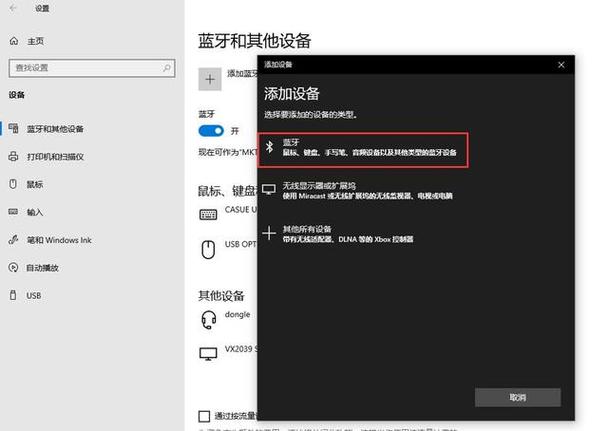
连接成功后,系统会显示“此设备已成功添加到您的计算机”的提示,你就可以在台式电脑上使用蓝牙耳机了。
三、额外建议
1、确保耳机电量充足:在连接前,请确保蓝牙耳机已充满电。
2、检查驱动程序:如果连接过程中遇到问题,可以尝试更新或重新安装蓝牙驱动程序。
3、重启蓝牙适配器:如果仍然无法连接,可以尝试重启蓝牙适配器或重启电脑。
四、常见问题解答(FAQs)
Q1:我的台式电脑没有蓝牙功能,怎么办?
A1:如果你的台式电脑没有内置蓝牙功能,可以购买一个外接USB蓝牙适配器,插入USB端口后,安装相应的驱动程序,就可以使用蓝牙功能了。
Q2:连接蓝牙耳机时出现配对失败怎么办?
A2:确保蓝牙耳机已充满电并处于可被搜索状态,尝试重新启动蓝牙适配器或重启电脑,如果问题仍然存在,可以尝试删除已保存的设备并重新进行配对操作。
通过以上步骤和建议,相信您已经掌握了在台式电脑上连接蓝牙耳机的方法,无论是休闲娱乐还是日常办公,蓝牙耳机都能为您带来更加便捷和自由的音频体验,如果在连接过程中遇到任何问题,不妨参考上述FAQs进行排查和解决。