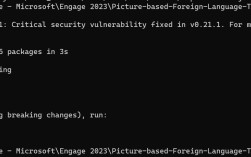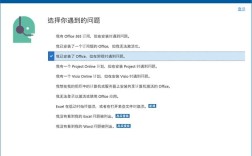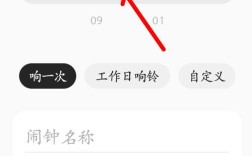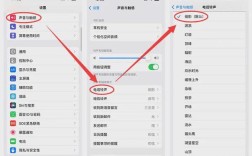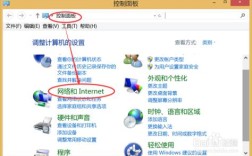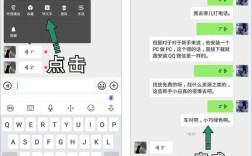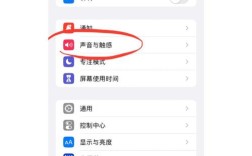【无线键盘如何连接】
无线键盘凭借其便携性和整洁的桌面布局优势,成为越来越多用户的首选,初次接触无线设备的用户可能会对连接方式感到困惑,本文将详细讲解不同场景下无线键盘的连接方法,并针对常见问题提供解决方案,帮助用户快速上手。

第一步:确认设备类型与连接方式
无线键盘通常分为两种类型:蓝牙键盘和2.4GHz无线键盘。
1、蓝牙键盘:依赖设备的蓝牙功能,无需额外接收器,适合手机、平板、笔记本等支持蓝牙的设备。
2、2.4GHz无线键盘:需通过USB接收器连接,稳定性强,兼容性广,适合台式电脑或老旧设备。
连接前,需确保设备电量充足,首次使用前,建议充电或安装新电池。
**第二步:蓝牙键盘连接教程
手机/平板连接(以安卓、iOS为例)
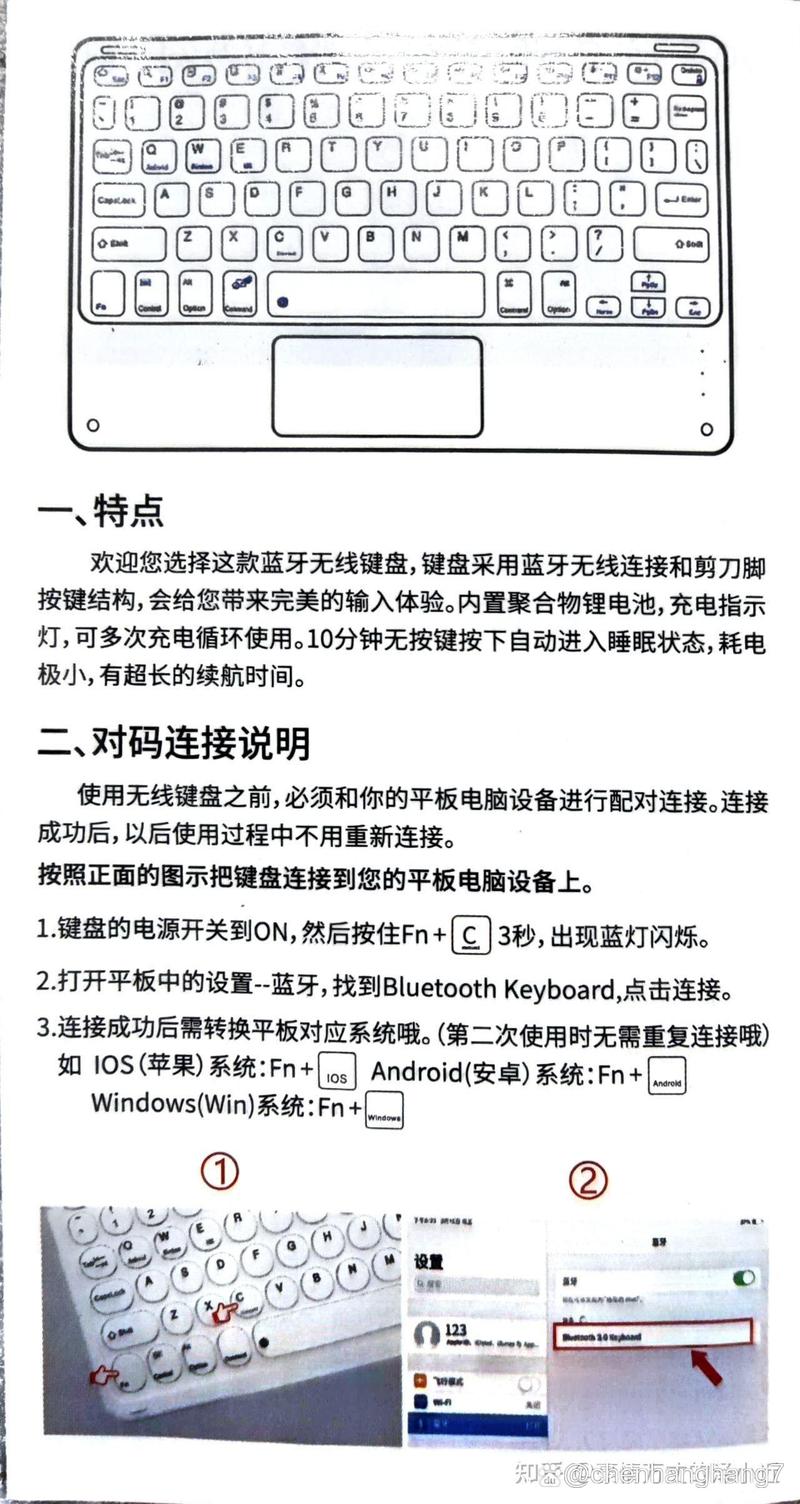
1、打开设备设置,进入“蓝牙”功能,开启蓝牙开关。
2、长按键盘上的蓝牙配对键(通常为侧面或背面的圆形按钮),直到指示灯开始闪烁。
3、在设备的蓝牙列表中找到键盘名称(如“XX-Bluetooth-Keyboard”),点击配对。
4、部分键盘需输入屏幕上显示的验证码(如“0000”),按回车键确认即可。
电脑连接(Windows/macOS)
Windows系统:

- 点击任务栏右侧的“通知中心” > “蓝牙”图标 > “添加蓝牙设备”。
- 开启键盘配对模式后,选择键盘名称完成连接。
macOS系统:
- 打开“系统偏好设置” > “蓝牙”,开启键盘配对模式后,点击设备名称旁的“连接”按钮。
注意:若键盘支持多设备切换,可同时连接3台设备,通过快捷键(如“Fn+1/2/3”)自由切换。
第三步:2.4GHz无线键盘连接教程
1、将USB接收器插入设备的USB接口(台式机建议使用后置接口,避免信号干扰)。
2、打开键盘电源开关,等待自动配对(通常5秒内完成)。
3、若未响应,尝试按下键盘上的“重置”按钮或重新插拔接收器。
常见问题:
接收器丢失:需联系厂商购买同型号接收器,或通过专用软件重新配对(仅限部分品牌)。
信号延迟:确保接收器与键盘距离在10米内,避开金属障碍物或强电磁设备(如路由器、微波炉)。
**第四步:排查连接故障
若连接失败,可按以下顺序排查原因:
1、检查电量:低电量可能导致信号不稳定。
2、重启设备:关闭键盘电源,重新进入配对模式。
3、清除旧配对记录:在设备蓝牙列表中删除键盘信息,重新搜索。
4、更新驱动/系统:Windows用户可通过“设备管理器”更新蓝牙驱动;macOS需升级至最新系统版本。
**提升使用体验的实用技巧
1、省电设计:
- 部分键盘支持自动休眠,长时间不操作后轻按任意键即可唤醒。
- 关闭键盘背光可延长续航时间。
2、多系统兼容性:
- 支持Windows/macOS双系统的键盘,可通过“Win/Command”键切换模式(具体操作参考说明书)。
3、清洁维护:
- 定期用软布擦拭键帽,避免液体渗入机身。
- 长期不用时取出电池,防止漏液腐蚀电路。
无线键盘的连接并不复杂,只需明确设备类型并遵循正确步骤即可快速完成,无论是追求高效办公,还是打造清爽的桌面环境,一台合适的无线键盘都能显著提升使用体验,如果在操作中遇到特殊问题,优先参考厂商提供的说明书或联系官方客服,确保获得针对性支持。