全面指南
背景与简介

驱动程序是计算机硬件和操作系统之间的桥梁,它们确保硬件设备能够正常运行,在重新安装系统、升级驱动程序或解决硬件问题时,正确安装驱动程序至关重要,本文将详细介绍三种主要的驱动程序安装方法,包括直接安装、手动查找安装和使用工具安装。
目录
1、引言
2、驱动程序基础知识
3、直接安装驱动程序
4、手动查找并安装驱动程序
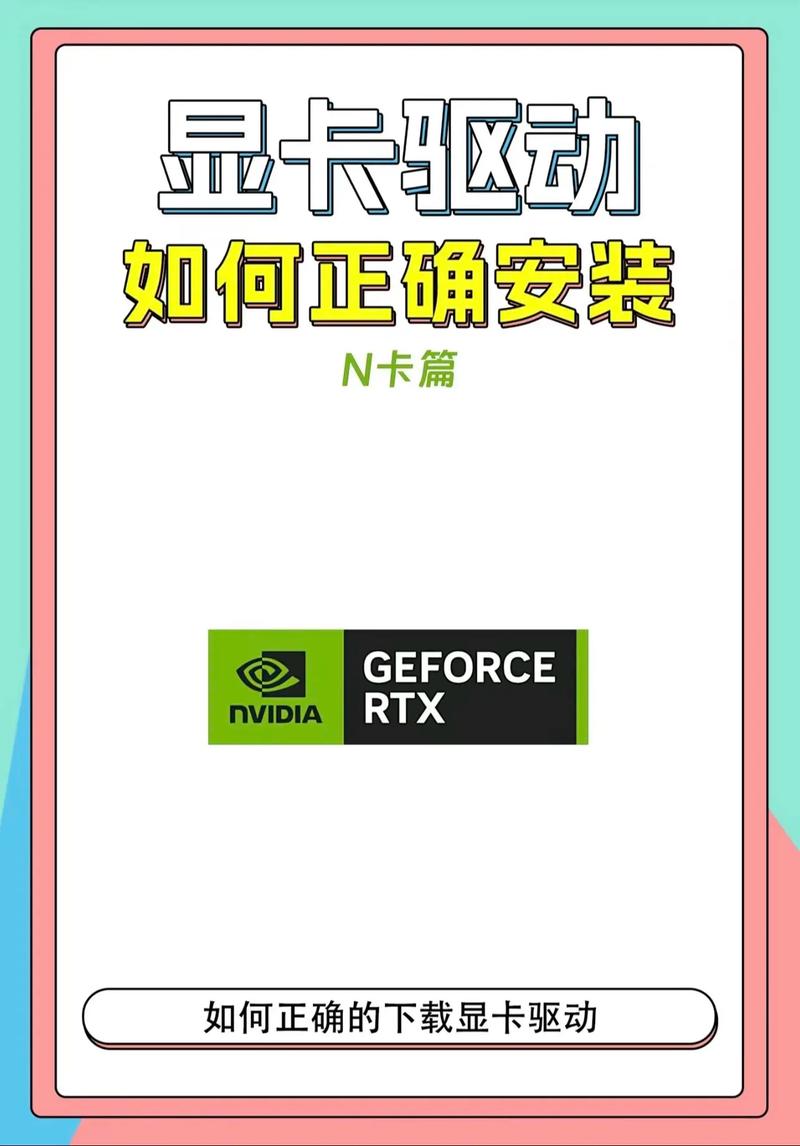
5、使用工具安装驱动程序
6、常见问题与解决方案
7、上文归纳
8、FAQs
驱动程序作为硬件和操作系统之间的通信媒介,其重要性不言而喻,无论是新装系统还是更新硬件,正确安装驱动程序都是确保系统稳定运行的关键步骤,本文将通过详细的步骤和实例,帮助读者掌握各种情况下的驱动程序安装方法。
驱动程序基础知识
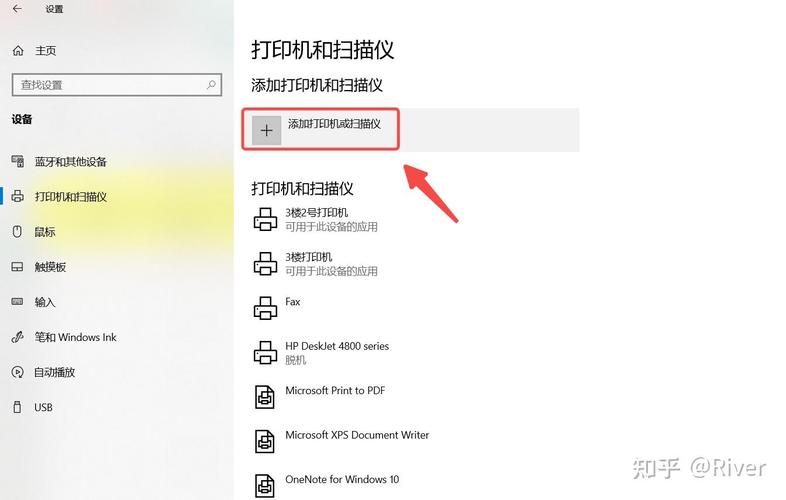
驱动程序是一种软件,它允许操作系统与计算机硬件进行通信,每个硬件设备都需要相应的驱动程序来发挥其功能,显卡需要显卡驱动程序,声卡需要声卡驱动程序等,没有正确的驱动程序,硬件可能无法正常工作或者性能不佳。
直接安装驱动程序
使用光盘安装
许多电脑配件都会附带驱动光盘,用户只需插入光盘,然后按照提示进行安装即可,这种方法简单直观,适合初学者。
步骤:
插入驱动光盘。
自动运行安装程序(或手动打开光盘中的setup.exe文件)。
按照屏幕上的指示完成安装。
重启计算机以使更改生效。
从官方网站下载并安装
如果手头没有驱动光盘,可以从硬件制造商的官方网站下载最新的驱动程序。
步骤:
确定硬件的品牌和型号。
访问制造商官网的支持页面。
搜索对应的驱动程序并下载。
运行下载的安装程序,并遵循指示完成安装。
重启计算机。
手动查找并安装驱动程序
系统自带的驱动程序可能不是最新的,或者无法满足特定需求,这时可以手动查找并安装驱动程序。
确定硬件信息
首先需要知道要更新驱动的具体硬件信息,包括品牌和型号。
方法:
右键点击“此电脑”或“我的电脑”,选择“属性”。
进入“设备管理器”。
找到需要更新驱动的设备,右键点击选择“属性”。
在弹出窗口中查看详细信息。
下载驱动程序
根据获取到的信息,前往官方网站或其他可信来源下载相应的驱动程序。
注意事项:
确保下载的驱动程序与操作系统版本匹配。
优先选择稳定版而不是测试版。
安装驱动程序
下载完成后,解压缩(如果有的话)并运行安装程序。
步骤:
双击安装文件启动安装向导。
阅读并同意许可协议。
选择安装路径(默认即可)。
点击“下一步”直到完成安装。
重启计算机。
使用工具安装驱动程序
对于不熟悉电脑操作的用户来说,使用第三方工具可以帮助快速安装或更新所有过时的驱动程序。
选择合适的工具
市面上有很多免费或付费的驱动管理工具,如Driver Booster、DriverPack Solution等。
建议:选择信誉良好且评价高的产品。
使用工具扫描系统
安装选定的工具后,打开它并让它扫描你的计算机。
步骤:
启动软件,等待扫描结束。
查看扫描结果,了解哪些驱动已过时或有新版本可用。
一键安装/更新
大多数工具都提供了一键式的解决方案来修复所有发现的问题。
操作:
点击“全部更新”按钮。
根据提示操作,可能需要重启几次才能完全应用更改。
常见问题与解决方案
Q1: 安装过程中遇到错误怎么办?
A1: 如果遇到错误信息,请仔细阅读错误内容,并根据提示采取相应措施,常见的解决方法包括检查网络连接、确认文件完整性以及暂时禁用防火墙和杀毒软件。
Q2: 如何回滚到之前的版本?
A2: 如果新版本导致不稳定,可以通过设备管理器恢复到旧版本。
步骤:
打开设备管理器。
找到有问题的设备,右键点击选择“属性”。
切换到“驱动程序”标签页,点击“回退驱动程序”。
正确安装驱动程序对于保证计算机性能至关重要,无论您是选择直接安装、手动查找还是利用工具辅助,都应该根据自己的实际情况做出合适的选择,希望这篇指南能够帮助您更好地理解和掌握驱动程序的安装过程!
FAQs
Q1: 为什么需要定期更新驱动程序?
A1: 定期更新驱动程序可以修复已知漏洞,提高硬件性能,增加新功能支持,并确保与最新软件兼容。
Q2: 使用第三方工具安装驱动安全吗?
A2: 虽然大多数知名工具都是安全可靠的,但仍需谨慎对待,最好从官方网站下载,避免潜在的风险,在使用前备份重要数据也是一个好习惯。











