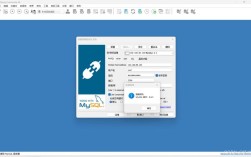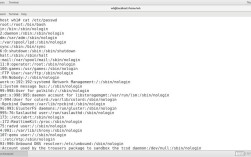CentOS驱动安装指南
在CentOS系统中,驱动程序的安装和配置是确保硬件设备正常运行的关键步骤,本文将详细介绍如何在CentOS中安装和配置各种常见的驱动程序,包括NVIDIA显卡驱动、网络驱动和其他硬件设备的驱动,通过以下步骤,您将能够顺利完成驱动的安装,并确保系统的稳定性和性能。
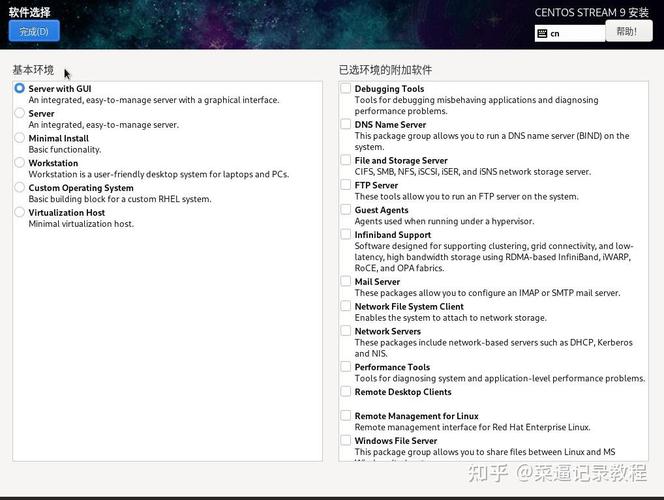
一、准备工作
在开始安装驱动之前,需要确保系统已经安装了必要的依赖项,如编译工具和内核开发包,这些工具和包可以通过以下命令在终端中安装:
- sudo yum groupinstall "Development Tools"
- sudo yum install kerneldevel
还需要检查当前系统内核版本,以便下载与内核版本兼容的驱动程序:
- uname r
二、安装NVIDIA显卡驱动
1、查看显卡型号:使用lspci命令查看系统中的PCI设备列表,找到NVIDIA显卡的设备信息。
- lspci | grep i nvidia
2、屏蔽nouveau驱动:为了安装NVIDIA官方驱动,需要先禁用系统自带的nouveau开源驱动,打开黑名单文件并进行编辑:
- sudo vi /etc/modprobe.d/blacklist.conf
添加以下内容并保存文件:
- blacklist nouveau
- options nouveau modeset=0
3、重启系统:修改完黑名单后,重启系统以使更改生效。
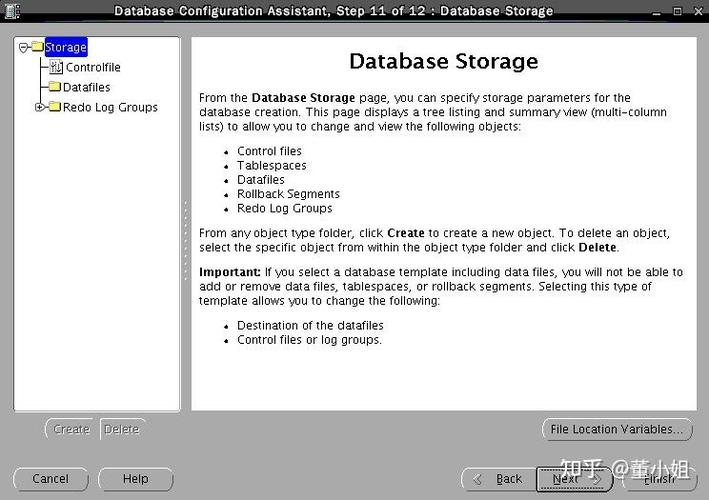
4、下载NVIDIA驱动:访问[NVIDIA官方网站](https://www.nvidia.cn/Download/index.aspx)下载与您的显卡型号和CentOS版本兼容的驱动程序,选择适合的版本并下载。
5、安装驱动程序:进入下载目录,赋予安装文件执行权限并运行安装程序:
- chmod +x NVIDIALinuxx86_64版本号.run
- sudo ./NVIDIALinuxx86_64版本号.run
按照提示完成安装过程,在安装过程中,会提示是否保留当前驱动或使用新版本驱动,根据需求选择相应选项。
6、重启系统:安装完成后,再次重启系统以使新驱动生效。
7、验证安装:重启后,使用以下命令验证NVIDIA驱动是否正确安装:
- nvidiasmi
该命令将显示NVIDIA显卡的详细信息,如果输出信息正常,则说明驱动安装成功。
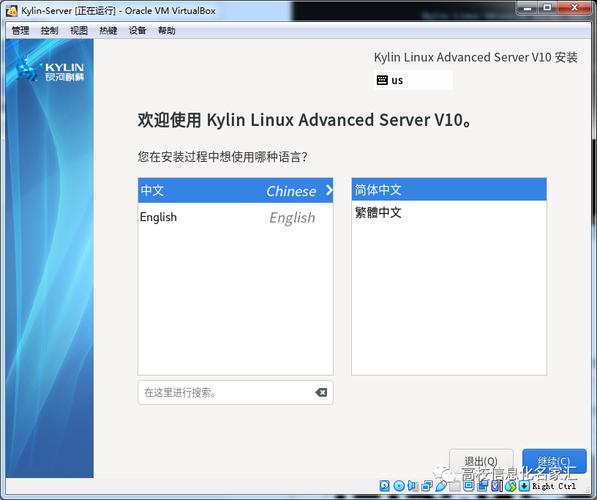
三、安装其他硬件驱动
除了NVIDIA显卡驱动外,还可能需要安装其他硬件设备的驱动程序,如网络驱动、存储设备驱动等,以下是一些常见的硬件驱动安装方法:
1. 网络驱动安装
对于大多数网络设备,CentOS会自动识别并加载相应的驱动,如果遇到网络问题,可以尝试更新网络驱动或重新安装网络管理工具:
- sudo yum update
- sudo yum reinstall networkscripts
2. 存储设备驱动安装
对于存储设备(如硬盘、SSD等),CentOS通常也会自动识别并加载相应的驱动,如果遇到存储设备无法识别的问题,可以尝试更新存储管理工具或重新安装相关驱动:
- sudo yum update
- sudo yum reinstall kmodscsi
四、常见问题及解决方案
Q1:安装NVIDIA驱动时出现“Permission denied”错误?
A1:这是因为安装文件没有执行权限,在安装前,需要使用chmod +x命令赋予执行权限:
- chmod +x NVIDIALinuxx86_64版本号.run
之后再运行安装命令。
Q2:安装NVIDIA驱动后无法进入图形界面怎么办?
A2:这可能是由于驱动安装过程中出现了问题或驱动与系统不兼容所致,可以尝试恢复原来的驱动或重新安装合适的驱动版本,如果问题依旧存在,建议检查系统日志以获取更多错误信息。
Q3:如何卸载已安装的NVIDIA驱动?
A3:要卸载NVIDIA驱动,可以使用以下命令之一(具体取决于安装方式):
如果使用.run文件安装,可以使用相同的文件并添加uninstall选项进行卸载
- sudo ./NVIDIALinuxx86_64版本号.run uninstall
如果使用包管理器(如YUM)安装,可以使用包管理器进行卸载
- sudo yum remove nvidiadriver