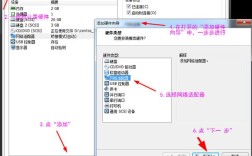更新网卡驱动是确保计算机网络连接稳定和高效的重要步骤,下面将详细介绍如何在Windows操作系统中更新网卡驱动,包括使用设备管理器、Windows更新、驱动软件以及制造商官网下载等方法。
一、使用设备管理器更新网卡驱动
1、打开设备管理器:在Windows搜索栏输入“设备管理器”并点击打开,也可以右键点击桌面此电脑图标,选择“管理”,然后在左侧菜单中选择“设备管理器”。
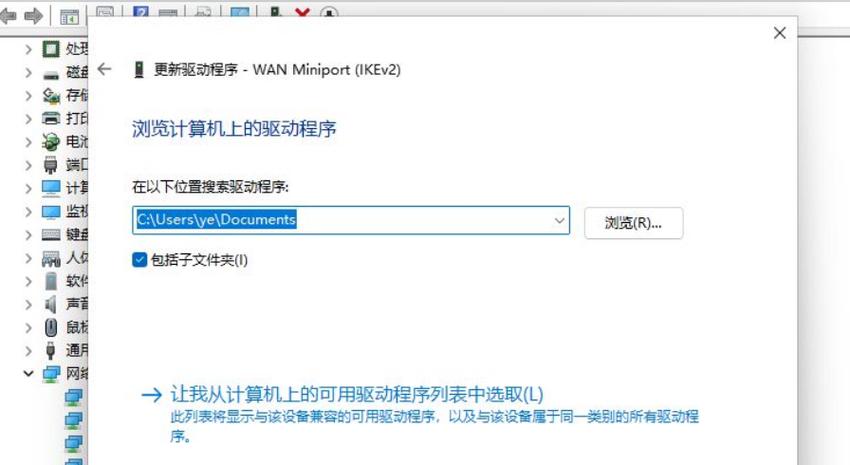
2、找到网络适配器:在设备管理器窗口中,展开“网络适配器”选项,这里会列出所有已安装的网络适配器。
3、右键更新驱动程序:右键点击需要更新的网卡设备,选择“更新驱动程序”。
4、自动搜索更新:选择“自动搜索更新的驱动程序软件”,系统会自动在Windows更新服务器上搜索最新的驱动程序并进行安装。
5、手动浏览驱动程序(可选):如果自动搜索没有找到合适的驱动程序,可以选择“浏览我的计算机以查找驱动程序软件”,然后指定驱动程序文件的位置进行安装。
二、使用Windows更新
1、打开设置:点击Windows开始按钮,选择“设置”(齿轮图标)。
2、进入更新与安全:在设置界面中,点击“更新与安全”。
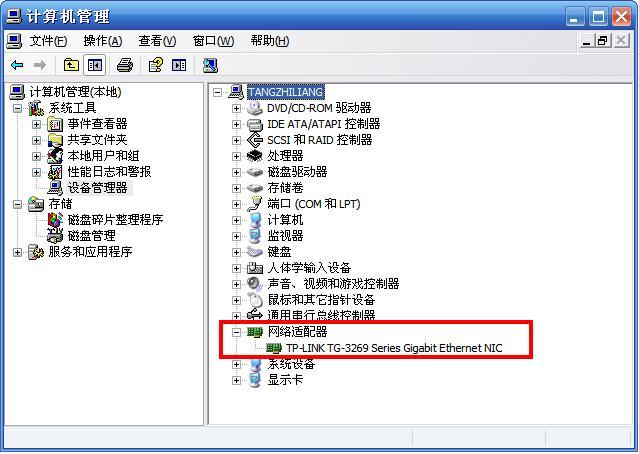
3、检查更新:点击“Windows 更新”选项卡,然后点击“检查更新”按钮,系统会自动检查并安装包括网卡驱动在内的所有可用更新。
三、使用驱动软件更新网卡驱动
1、下载并安装驱动软件:如“驱动人生8”、“驱动精灵”等,这些软件可以自动检测系统中过时或缺失的驱动程序,并提供一键更新功能。
2、扫描检测:打开驱动软件后,点击“立即扫描”或“驱动管理”中的“扫描”按钮,软件会自动检测系统中的驱动程序状态。
3、更新驱动:根据扫描结果,点击设备旁边的“升级驱动”或“一键修复”按钮,软件会自动下载并安装最新的驱动程序。
四、从制造商官网下载驱动
1、访问制造商官网:根据网卡的品牌和型号,访问相应的制造商官网(如Intel、Realtek、Broadcom等)。
2、查找驱动程序下载页面:在官网的支持或下载页面中,根据网卡型号查找对应的驱动程序下载链接。
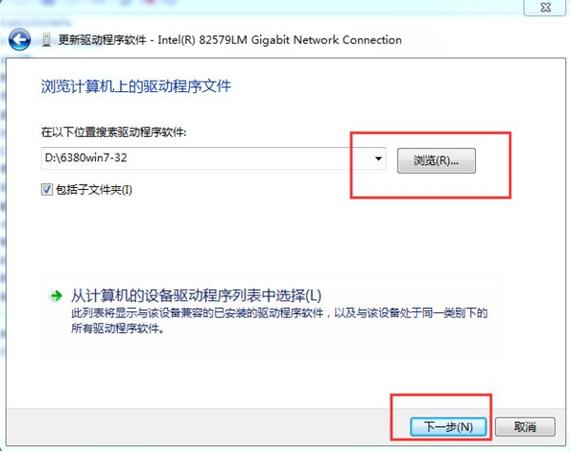
3、下载并安装:下载完成后,双击安装文件,按照提示完成驱动程序的安装。
五、注意事项
1、备份重要数据:在进行任何系统更新或驱动程序安装之前,建议备份重要数据以防万一。
2、确保网络连接稳定:更新驱动程序时需要稳定的网络连接,以确保下载过程不中断。
3、遵循官方指南:对于特定品牌或型号的网卡,建议查阅官方提供的安装指南或教程。
4、重启计算机:安装完新的网卡驱动后,建议重启计算机以使更改生效。
六、常见问题解答
问:为什么我的电脑无法连接到网络?
答:可能是网卡驱动过时或损坏导致的,尝试按照上述方法更新网卡驱动,或者检查网络设置和硬件连接是否正常。
问:我应该如何选择更新网卡驱动的方法?
答:如果你对计算机操作比较熟悉,可以直接使用设备管理器或Windows更新来更新网卡驱动,如果你希望更简单快捷地更新所有驱动程序,可以使用驱动软件,如果你知道网卡的具体品牌和型号,也可以直接从制造商官网下载最新的驱动程序进行安装。
通过以上几种方法,你可以轻松地更新你的网卡驱动,确保计算机网络连接的稳定性和高效性。