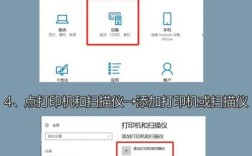电脑如何打印文件
在现代办公和日常学习中,掌握如何在电脑上打印文件是一项基本技能,无论是家庭用户、学生还是职场人士,都需要了解这一过程,本文将详细介绍如何在Windows系统和Mac系统上打印文件,并提供一些常见问题的解决方案。
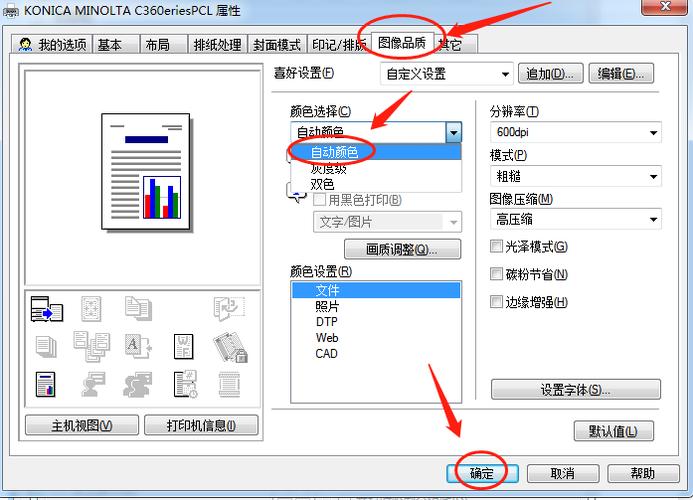
一、准备工作
在进行任何打印操作之前,需要确保打印机已经正确连接并安装好驱动程序,以下是详细步骤:
1、连接打印机:通过USB线或无线网络将打印机连接到电脑。
2、检查连接状态:打开“设备和打印机”控制面板,确认打印机已正确列出,如果未列出,点击“添加打印机”并按照向导操作。
3、安装驱动程序:确保已安装正确的打印机驱动程序,可以通过打印机卫士等工具检测并修复驱动问题。
4、选择默认打印机:如果有多台打印机,选择一个作为默认打印机,可以在“设备和打印机”面板中右键点击所需打印机,选择“设为默认打印机”。
二、打印文件的具体步骤
Windows系统
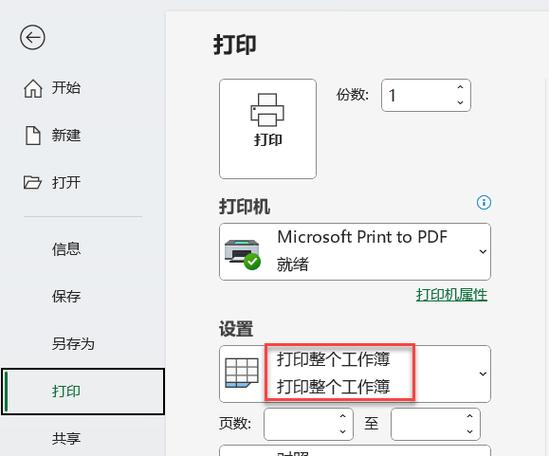
在Windows系统中打印文件的步骤如下:
1、打开文件:找到需要打印的文件(如Word文档、PDF文件等),双击打开。
2、进入打印界面:
对于Word文档,点击左上角的“文件”菜单,选择“打印”。
对于PDF文件,可以直接点击页面右上角的打印机图标。
3、设置打印参数:
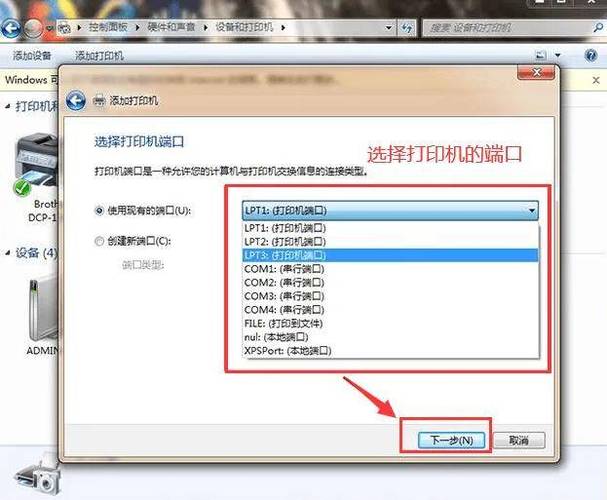
在弹出的打印对话框中,选择目标打印机。
根据需要调整纸张大小、打印质量、颜色选项以及是否双面打印等。
如果只需要打印特定页,可以选择“页面范围”并输入页码范围。
4、预览和打印:
使用页面底部的缩放滑块放大或缩小预览页面。
确认所有设置无误后,点击“打印”按钮开始打印。
Mac系统
在Mac系统中打印文件的步骤如下:
1、打开文件:找到需要打印的文件,双击打开。
2、进入打印界面:
对于大多数应用程序,点击屏幕上方的“文件”菜单,然后选择“打印”。
对于某些特定应用程序,可能需要先点击“显示所有内容”,再选择“打印”。
3、设置打印参数:
在弹出的打印对话框中,选择目标打印机。
设置打印份数和其他选项。
4、预览和打印:
使用预览功能查看即将打印的内容。
确认无误后,点击右下角的“打印”按钮。
三、常见问题及解决方案
1. 打印机未响应怎么办?
检查连接:确保打印机与电脑之间的连接正常,如果是USB连接,尝试更换USB端口;如果是无线连接,确保网络稳定。
重启设备:有时候简单地重启打印机和电脑可以解决问题。
更新驱动程序:访问打印机制造商官网下载最新的驱动程序并安装。
2. 打印效果不佳怎么办?
清洁打印头:使用专用的清洁工具或软件清洁打印头。
更换墨盒/硒鼓:如果墨水不足或硒鼓老化,也会影响打印质量。
调整打印设置:在打印对话框中选择更高的打印质量选项。
3. 如何取消正在打印的任务?
Windows系统:在任务栏右下角找到打印机图标,右键点击并选择“取消所有文档”。
Mac系统:打开“系统偏好设置”,选择“打印机与扫描仪”,找到正在使用的打印机,选择“打开打印队列”,然后取消选中的任务。
无论是在Windows还是Mac系统上,打印文件的基本步骤都是相似的,即打开文件、进入打印界面、设置打印参数、预览并最终打印,不同操作系统在具体操作上会有一些细微差别,通过本文的介绍,希望能帮助大家更好地掌握电脑打印文件的方法,提高工作效率。
五、附录:相关问答FAQs
Q1: 如何在Windows系统中更改默认打印机?
A1: 在Windows系统中更改默认打印机的方法如下:
1、打开“控制面板”,选择“硬件和声音”。
2、点击“设备和打印机”。
3、在打开的窗口中,右键点击要设为默认的打印机图标。
4、选择“设为默认打印机”。
5、此时该打印机图标上会出现一个勾,表示已成为默认打印机。
Q2: 如何在Mac系统中添加新的打印机?
A2: 在Mac系统中添加新的打印机的方法如下:
1、打开“系统偏好设置”,选择“打印机与扫描仪”。
2、点击左下角的“+”按钮。
3、系统会自动搜索可用的打印机,如果找不到,可以手动添加。
4、选择“IP”选项卡,输入打印机的IP地址或其他相关信息。
5、点击“添加”按钮完成添加。
6、新添加的打印机会出现在列表中,可以进行进一步配置。