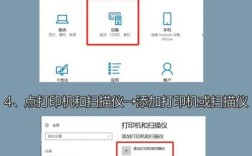台式电脑如何打开蓝牙
台式电脑作为办公和娱乐的重要工具,其功能丰富多样,许多用户可能不知道如何在台式电脑上打开蓝牙功能,以便连接各种无线设备,本文将详细介绍在Windows 7、Windows 10以及Mac系统下如何打开蓝牙的方法,帮助用户轻松实现无线连接。
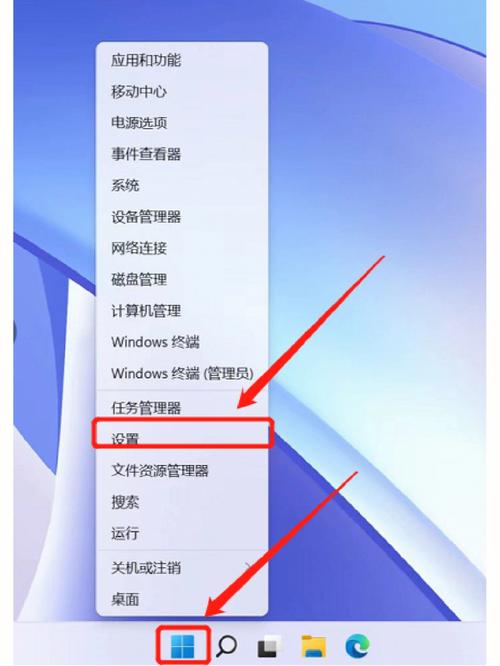
一、Windows 7系统下打开蓝牙的方法
确认硬件支持
确保你的台式电脑主板集成了蓝牙模块,或已经安装了蓝牙适配器,如果不确定,可以查阅主板说明书或联系制造商。
安装驱动程序
如果台式电脑没有预装蓝牙驱动程序,需要从制造商的官方网站下载并安装相应的驱动程序。
打开控制面板
点击工具栏的【开始】按钮,再点击【控制面板】。
更改电源适配器设置
在网络和共享中心页面中,点击【更改电源适配器设置】。
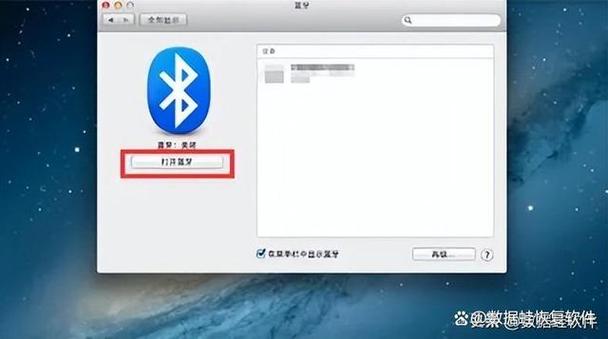
右键点击蓝牙图标,选择【属性】。
配置蓝牙设置
在对话框中,点击【Bluetooth】选项卡,再点击【Bluetooth设置】。
在连接选项下,勾选以下三个选项:
【允许Bluetooth设备连接到此计算机】
【新Bluetooth设备要连接时通知我】
【在通知区域显示Bluetooth图标】
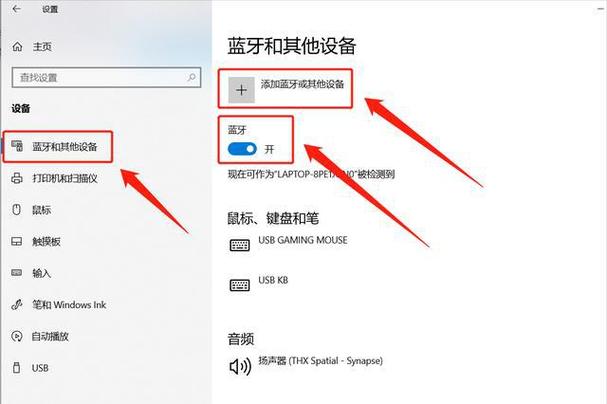
点击【确定】完成设置。
二、Windows 10系统下打开蓝牙的方法
确认硬件支持
同样确保台式电脑具备蓝牙功能或已安装蓝牙适配器。
安装驱动程序
如果需要,下载并安装蓝牙驱动程序。
进入Windows设置
点击【开始】菜单中的【设置】图标,进入Windows设置。
在Windows设置中,点击【设备】选项。
打开蓝牙
在设备页面中,找到并点击【蓝牙和其他设备】。
滑动开关以开启蓝牙功能。
三、Mac系统下打开蓝牙的方法
确认硬件支持
Mac电脑通常都内置蓝牙模块,但也可以外接蓝牙适配器。
打开系统偏好设置
点击屏幕左上角的苹果图标,选择【系统偏好设置】。
在弹出的窗口中,点击【蓝牙】选项。
开启蓝牙
在蓝牙设置页面中,点击【打开蓝牙】选项即可。
四、常见问题及解决方法
蓝牙设备无法连接
确保蓝牙设备已开启并处于可发现模式。
检查台式电脑与蓝牙设备之间的距离是否过远或有障碍物阻挡。
尝试重启台式电脑和蓝牙设备后重新连接。
蓝牙功能无法打开
确认蓝牙驱动程序已正确安装并更新到最新版本。
检查服务设置(如Windows 7下的Bluetooth Support Service)是否已启动。
如果问题依旧存在,可能需要更换蓝牙适配器或联系专业技术支持。
五、归纳
通过以上步骤,用户可以在Windows 7、Windows 10以及Mac系统的台式电脑上轻松打开蓝牙功能,并享受无线连接带来的便利,无论是连接蓝牙耳机、键盘还是其他外部设备,掌握这些方法都将大大提升使用体验,希望本文能为用户解决关于台式电脑蓝牙功能的疑惑,让无线连接变得更加简单快捷。