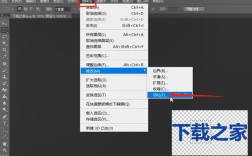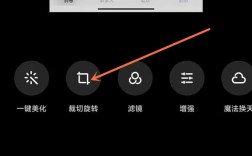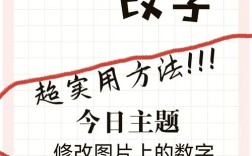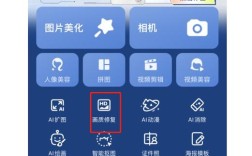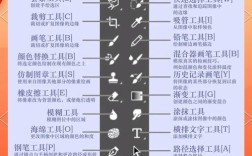将照片转换成PDF格式可以通过多种方法实现,具体取决于您所使用的设备和软件,以下是几种常见的方法:
使用Windows系统自带工具
1、使用照片查看器:

在Windows 10系统中,打开要转换的照片。
点击界面上方的【...】选项,选择【打印】。
在左侧菜单中选择打印机为“Microsoft Print to PDF”。
设置方向、纸张大小、页边距等参数后,点击【打印】。
选择保存位置,点击【保存】即可生成PDF文件。
2、使用Word文档:
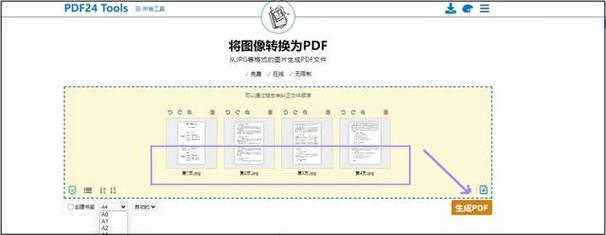
打开Word文档,新建一个空白文本。
将需要转换的图片拖入Word文档中。
调整图片大小和位置以适应页面。
点击左上角的【文件】选项卡,选择【另存为】。
在弹出的窗口中选择PDF格式,并设置保存路径和文件名。
点击【保存】即可将图片转换为PDF。
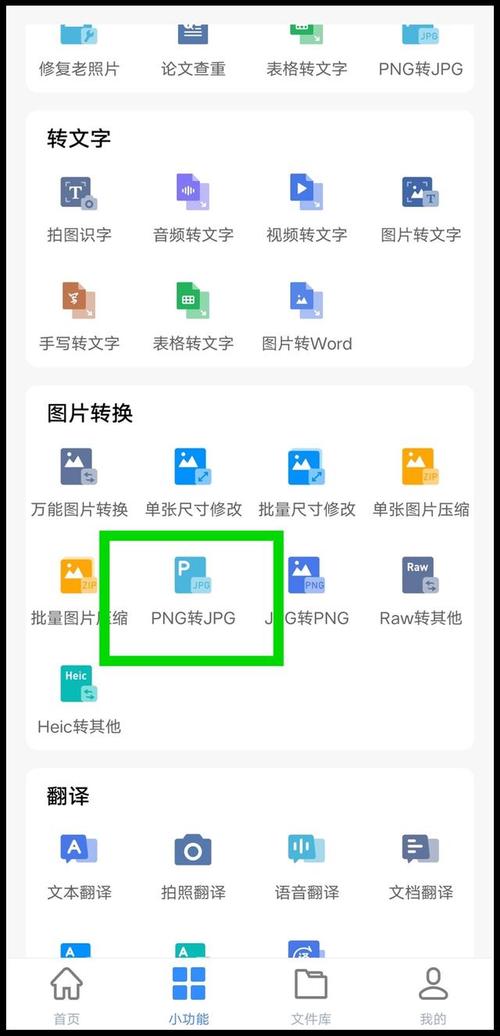
使用在线工具
1、ilovepdf在线工具:
访问ilovepdf网站(https://www.ilovepdf.com/zhcn)。
点击【合并PDF】选项。
上传需要转换的图片文件。
根据需要调整图片顺序。
点击【合并】按钮,等待转换完成。
下载合并后的PDF文件。
2、smallpdf在线工具:
访问smallpdf网站(https://www.smallpdf.com/cn)。
点击【JPG转PDF】选项。
上传需要转换的图片文件。
根据需要调整图片顺序和方向。
点击【转换为PDF】按钮,等待转换完成。
下载转换后的PDF文件。
使用专业软件
1、Adobe Acrobat DC:
打开已安装的Adobe Acrobat软件。
点击【工具】选项卡,选择【创建PDF】。
在打开的窗口中,选择【多个文件】并添加需要转换的图片。
调整图片顺序后,点击【合并】按钮。
在合并图层界面,可以进一步调整图片顺序和设置。
完成后点击【保存】或【导出】,选择PDF格式进行保存。
使用手机应用
如果您使用的是智能手机或平板电脑,也可以利用一些专门的应用程序来将照片转换成PDF,iOS设备上的“扫描仪”应用可以直接将拍摄的照片或相册中的照片转换为PDF文件;Android设备上也有类似的应用可供选择。
相关FAQs
1、如何确保转换后的PDF文件质量?
确保原始图片的质量足够高,分辨率足够清晰。
在转换过程中选择合适的压缩选项和分辨率设置。
2、是否可以批量转换多张图片为一个PDF文件?
是的,上述提到的多种方法都支持批量转换功能,在ilovepdf和smallpdf在线工具中,您可以一次性上传多张图片并合并为一个PDF文件。
3、是否需要安装额外的软件或插件?
使用Windows系统自带工具或在线工具时,通常不需要额外安装软件或插件,但如果您选择使用专业软件如Adobe Acrobat DC,则需要先安装该软件。
将照片转换成PDF格式有多种方法可供选择,具体取决于您的个人需求和设备条件,无论您选择哪种方法,都可以轻松地将照片转换为高质量的PDF文件以便分享和存档。