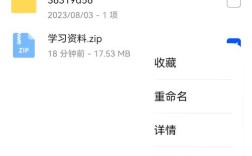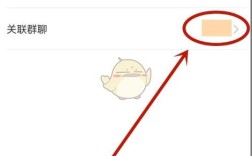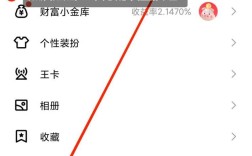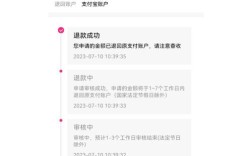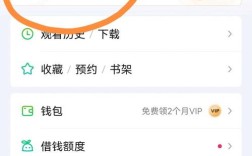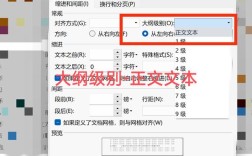平板录屏功能在现代数字生活中扮演着重要角色,无论是用于记录工作过程、制作教学视频还是分享游戏战绩,掌握这一技能都极为有用,以下是关于如何在不同品牌的平板上进行录屏的详细指南:
iPad录屏方法
1、使用内置录屏功能
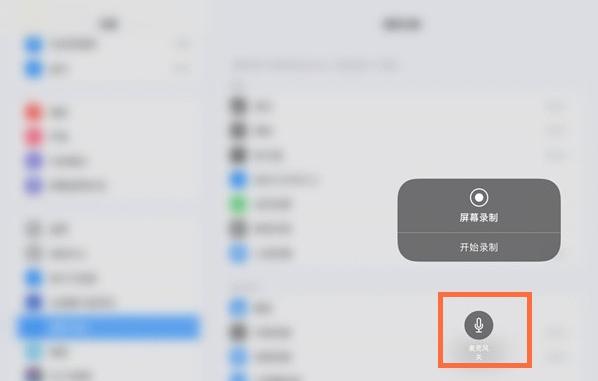
打开控制中心:进入iPad的“设置”应用,找到并点击“控制中心”,在此页面中,找到“屏幕录制”选项,点击绿色的“+”按钮将其添加到控制中心。
开始录屏:从屏幕右上角向下滑动以打开控制中心,点击“屏幕录制”按钮(带有红点的圆圈),倒计时3秒后,录屏将自动开始。
停止录屏:要停止录屏,可以点击屏幕上方的红色计时器,或再次打开控制中心并点击“屏幕录制”按钮,录制的视频将自动保存到“照片”应用中。
2、第三方录屏软件
下载数据蛙录屏软件:访问官网下载并安装数据蛙录屏软件,打开软件,选择“录手机”模式,并根据提示进行ios设备投屏。
开始录屏:连接成功后,点击“录制”按钮开始录屏,录制结束后,可以在“高级剪辑”页面对视频进行编辑,如剪辑和添加特效。
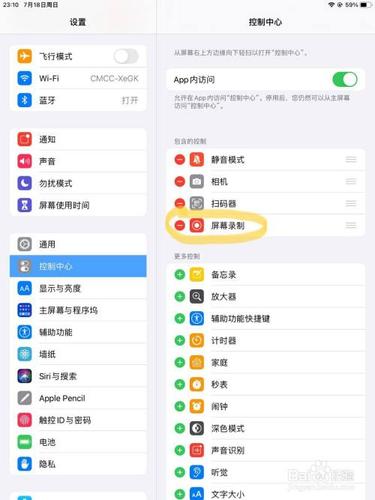
安卓平板录屏方法
1、使用内置录屏功能
打开通知栏:进入需要录制的应用或界面,从屏幕顶部下滑通知栏,找到并点击“编辑快捷开关”。
开始录屏:将“屏幕录制”拖动到控制中心,点击“屏幕录制”快捷开关开始录制,录制过程中,可以随时点击屏幕上的红色按钮停止录制。
查看录制内容:录制完成后,视频将自动保存到相册或指定的文件夹中。
2、使用组合键录屏
长按电源键和音量上键:同时长按这两个键,启动屏幕录制功能。
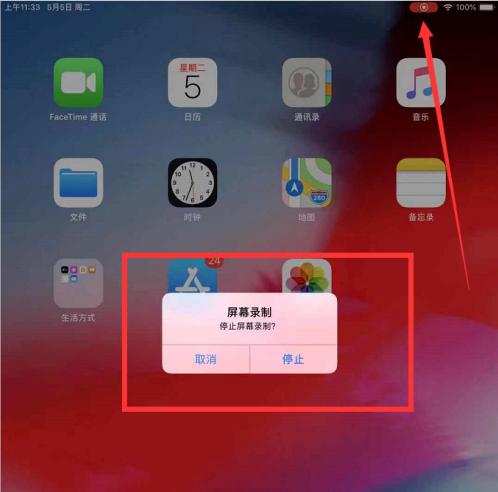
结束录屏:再次按住这两个键,结束录屏,录制的视频将自动保存到相册或指定的文件夹中。
常见问题解答
1、如何在iPad上录制内部声音?
确保系统版本支持:请确保您的iPad运行的是支持录制内部声音的操作系统版本。
开启麦克风:在控制中心中长按“屏幕录制”按钮,点击麦克风图标使其变红,即可同时录制内部声音和外部声音。
2、为什么有些应用不允许录屏?
隐私保护:部分应用出于隐私保护考虑,禁止用户在这些应用内进行录屏操作。
通过上述步骤,您可以轻松地在iPad或安卓平板上进行录屏操作,无论您是使用内置功能还是第三方软件,都能满足基本的录屏需求,如果需要更高级的编辑和处理功能,建议尝试使用专业的录屏软件。