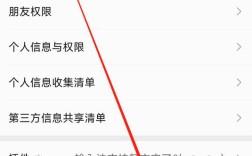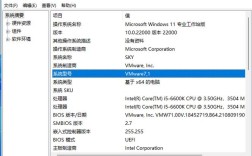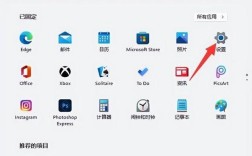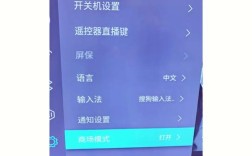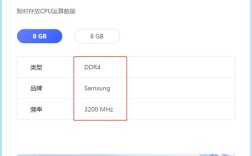电脑内存是计算机系统中不可或缺的组成部分,它直接影响着电脑的运行速度和性能,了解如何查看电脑内存信息对用户来说非常重要,这不仅能帮助用户判断电脑的性能是否满足需求,还能在必要时进行升级以提高性能。
以下是几种在不同操作系统中查看电脑内存的方法:
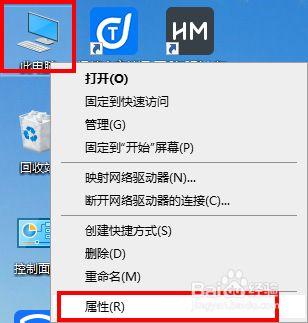
Windows 11系统
| 方法 | 步骤 | 说明 |
| 任务管理器 | 1. 按【Win + X】组合键或右键点击底部任务栏上的【开始图标】,选择【任务管理器】。 2. 切换到【性能】选项卡,查看内存使用情况。 | 通过任务管理器可以查看内存的使用情况,包括已用内存、可用内存等信息。 |
| 命令提示符 | 1. 按【Win + S】组合键,输入【cmd】并回车,打开命令提示符。 2. 输入并执行【wmic memorychip get ConfiguredClockSpeed】命令,查看内存频率。 | 使用命令提示符可以获取更详细的内存信息,如内存频率等。 |
| 系统信息工具 | 1. 按【Win + R】组合键,输入【msinfo32】命令并回车。 2. 在系统信息窗口中,点击【系统摘要】,查看内存信息。 | 系统信息工具提供了关于电脑硬件和软件的详细信息,包括内存大小、类型等。 |
| 物理内存条 | 1. 关闭电脑并断开电源。 2. 打开电脑主机箱或笔记本电脑后盖,找到内存条插槽。 3. 观察内存条上的标签或芯片上的标识,获取内存容量、速度、制造商等信息。 | 直接查看物理内存条可以获取最准确的内存信息,但需要一定的技术知识。 |
| BIOS/UEFI | 1. 重启电脑并在启动时按下相应的按键(如F2、F10、DEL或ESC)进入Bios或UEFI设置界面。 2. 在BIOS或UEFI设置界面中,查找与内存相关的选项,查看内存信息。 | BIOS/UEFI提供了关于电脑硬件的基本设置和信息,包括内存规格等。 |
Windows 10系统
| 方法 | 步骤 | 说明 |
| 任务管理器 | 1. 同时按下【Ctrl+Shift+Esc】组合键,快速打开Windows任务管理器。 2. 点击【性能】选项卡,查看内存使用情况。 | 通过任务管理器可以查看内存的使用情况,包括已用内存、可用内存等信息。 |
| 命令行工具 | 1. 按下快捷键【Win+R】,打开命令提示符。 2. 输入【wmic memorychip get Capacity】命令并回车。 | 使用命令行工具可以获取更详细的内存信息,如内存容量等。 |
Windows 7系统
| 方法 | 步骤 | 说明 |
| 系统属性 | 1. 在桌面空白处右键点击,选择【属性】。 2. 在弹出的窗口中,点击【下面的【机带RAW】栏,查看内存信息。 | 通过系统属性可以查看已安装的内存总量。 |
| 控制面板 | 1. 打开【开始菜单】,选择【控制面板】。 2. 在控制面板中,点击【系统和安全】,然后点击【系统】。 3. 在右侧找到【已安装的内存(RAW)】栏,查看内存信息。 | 通过控制面板可以查看电脑的基本信息,包括内存大小。 |
linux系统
| 方法 | 步骤 | 说明 |
| 终端命令 | 1. 打开终端。 2. 输入【cat /proc/meminfo】命令并回车。 | 通过终端命令可以查看内存的详细信息,如总内存、空闲内存等。 |
查看电脑内存的方法多种多样,用户可以根据自己的操作系统和需求选择合适的方法,无论是通过任务管理器、命令提示符、系统信息工具还是直接查看物理内存条,都能帮助用户了解电脑的内存信息,从而更好地管理和优化电脑性能。