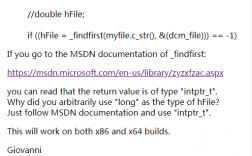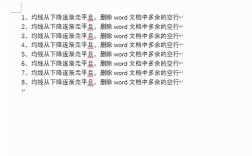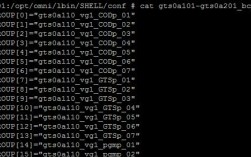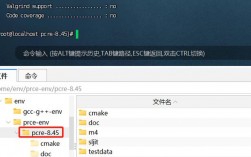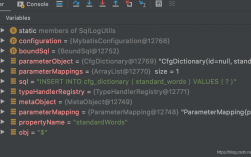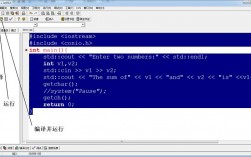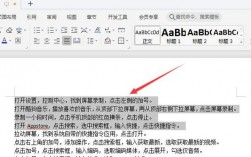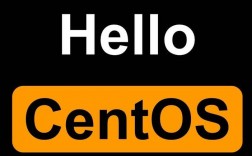在Excel中删除空白行是提高工作效率的重要环节,以下是几种常见的方法,可以帮助用户快速删除空白行:
使用筛选功能删除空白行
1、选择数据范围:选中需要进行筛选的数据范围。
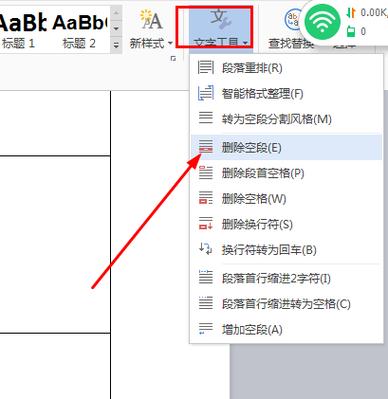
2、应用筛选功能:点击“数据”选项卡中的“筛选”按钮,在列标题栏中点击筛选箭头,选择“空白”。
3、删除空白行:选中筛选结果,右键点击删除。
使用快捷键删除空白行
1、选择数据范围:选中需要删除空白行的整个数据范围。
2、使用快捷键:按下键盘上的“Ctrl”和“”键同时删除空白行。
使用查找替换功能删除空白行
1、打开查找替换功能:选中需要进行操作的数据范围,点击“开始”选项卡中的“查找和选择”按钮,然后选择“替换”或直接使用快捷键“Ctrl+H”。
2、输入查找内容和替换为:在“查找内容”输入框中输入两个换行符(^p^p),在“替换为”输入框中留空,点击“全部替换”按钮,完成替换。
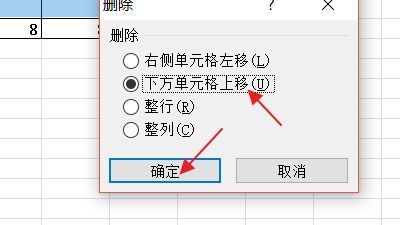
3、保存并重新打开:保存Excel工作薄之后把工作薄关闭,再重新打开,按下“Ctrl+H”组合键调出“查找和替换”会话框,在“查找内容”输入框里面输入一个换行符;在“替换为”输入框里面输入一个与文档内容均不相同的字符或字符串(如:小于号(<));点击“全部替换”,回到工作表界面,似乎有点傻眼了,换行符都被替换成了小于号(<),不用担心,好戏刚刚开始。
4、输入公式替换:在空白单元格里面输入替换公式,如:F2单元格里面输入公式=IF(MID(A2,1,1)="<",REPLACE(A2,1,1,),A2),之后向左、向下拖动复制,公式释义:如果第一个字符是小于号(<),那么它(第一个字符)将会被替换成空白(后面的字符不变),否则就按照单元格原样显示。
5、覆盖原数据:复制使用公式替换的单元格,将它覆盖到原数据上面,即:在“粘贴选项”里面选择“值”,粘贴完成后把含有公式的单元格删除,保存工作薄,关闭工作薄后重新打开,按下“Ctrl+H”组合键调出“查找和替换”会话框,在“查找内容”输入框里面输入小于号(<);在“替换为”输入框里面输入一个换行符;点击“全部替换”,单元格里面的空白行删除完成。
使用VBA宏删除空白行
1、打开VBA编辑器:点击Excel表格上面的【开发工具】、【Visual Basic】,或者使用【Alt+F11】组合键调出VBA编辑器。
2、编写VBA代码:在VBA编辑器的Sheet1代码框里面输入以下VBA程序,然后按下【F5】键运行程序。
Sub DeleteBlankRows()
Dim LastRow As Long, i As Long
LastRow = Cells(Rows.Count, 1).End(xlUp).Row
For i = LastRow To 1 Step 1
If WorksheetFunction.CountA(Rows(i)) = 0 Then
Rows(i).Delete
End If
Next i
End Sub3、执行VBA代码:回到Excel的工作表界面,将会看到程序的运行结果。

使用条件格式化标记空白行并删除
1、选择数据范围:选中需要进行条件格式化的数据范围。
2、设置条件格式化规则:点击“开始”选项卡中的“条件格式化”按钮,选择“新建规则”,选择“使用公式确定要设置格式的单元格”,在公式栏中输入=COUNTA($A1:$Z1)=0(假设数据范围是从A列到Z列),选择要应用的格式,例如将背景色设置为红色。
3、删除标记的空白行:选中标记的空白行,右键点击删除。
五种方法各有优缺点,用户可以根据自己的需求和熟练程度选择合适的方法来删除Excel中的空白行,无论采用哪种方法,都应确保在操作前做好数据备份,以防数据丢失。