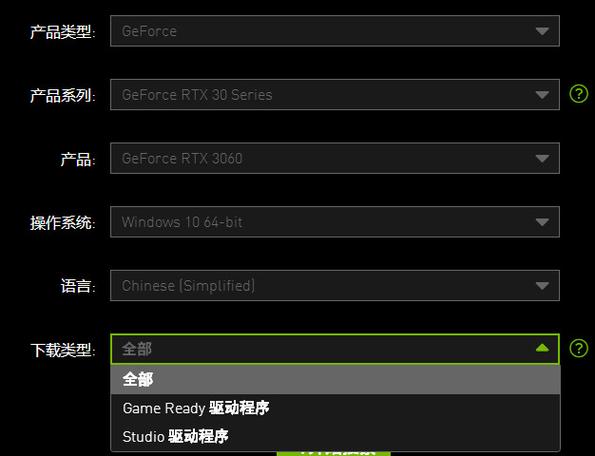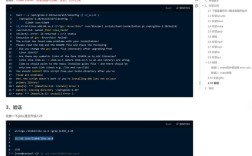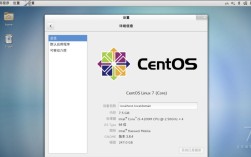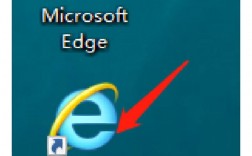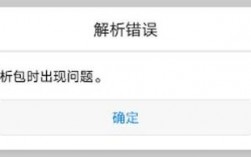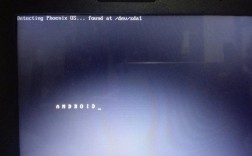显卡驱动的更新是确保电脑图形性能和兼容性的关键步骤,以下是几种常见的显卡驱动更新方法:
| 方法 | 步骤 |
| 设备管理器手动更新 | 1. 右键点击“此电脑”图标,选择“属性”。 2. 点击左边的“设备管理器”。 3. 在设备管理器中,找到并展开“显示适配器”类别。 4. 右键点击你的nvidia显卡,选择“更新驱动程序”。 5. 在弹出的窗口中,选择“自动搜索已更新的驱动程序”。 6. Windows系统会自动从互联网上搜索并下载适合你的显卡的最新驱动程序。 7. 如果找到了新的驱动程序,就会开始安装,安装过程中,电脑屏幕可能会闪烁或短暂变黑,安装完成后,重启电脑,使新驱动程序生效。 |
| NVIDIA官网手动下载和安装 | 1. 访问nvidia官网,点击“驱动程序”选项卡。 2. 在打开的页面中,选择你的显卡系列、型号、操作系统等信息,然后点击“搜索”按钮,你也可以点击“自动检测你的GPU”按钮,让nvidia网站自动识别你的显卡和系统。 3. 在搜索结果中,找到最新版本的驱动程序,点击“下载”按钮,开始下载驱动程序文件。 4. 下载完成后,运行驱动程序文件,开始安装驱动程序,你可以选择“快速”或者“自定义”安装,根据提示进行操作。 5. 安装过程中,电脑屏幕可能会闪烁或短暂变黑,安装完成后,重启电脑,使新驱动程序生效。 |
| 使用GeForce Experience程序更新 | 1. 打开GeForce Experience程序。 2. 登录你的NVIDIA账号。 3. 在主界面上,点击“驱动程序”标签。 4. 程序会自动检测是否有可用的驱动程序更新,如果有,点击“下载”按钮,开始下载最新的驱动程序。 5. 下载完成后,点击“快速安装”按钮,按照提示完成驱动程序的安装。 6. 安装完成后,重启电脑,使新驱动程序生效。 |
| 使用第三方软件更新 | 1. 下载并安装第三方驱动更新软件,如“驱动人生”。 2. 打开“驱动人生”,进入驱动管理界面。 3. 点击“立即扫描”,软件会自动检测并列出需要更新的驱动程序。 4. 在列表中找到显卡驱动,点击“升级驱动”按钮。 5. 按照提示完成驱动程序的下载和安装。 6. 安装完成后,重启电脑,使新驱动程序生效。 |
以下是两个关于显卡驱动更新的常见问题及解答:
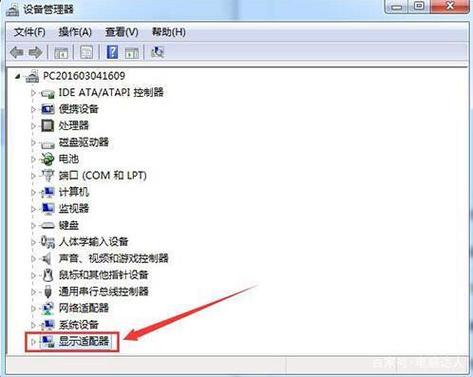
1、如何检查当前显卡驱动的版本?
答案:可以通过设备管理器查看当前显卡驱动的版本,右键点击“此电脑”图标,选择“属性”,然后点击左侧的“设备管理器”,在设备管理器中,找到并展开“显示适配器”类别,右键点击你的显卡,选择“属性”,在“驱动程序”标签页下,可以看到当前驱动的版本信息。
2、如果显卡驱动更新失败怎么办?
答案:如果显卡驱动更新失败,可以尝试以下几种解决方法:<br>(1)重新启动电脑后再次尝试更新驱动。<br>(2)卸载当前的显卡驱动,然后重新安装最新版本的驱动。<br>(3)确保网络连接正常,避免因网络问题导致驱动下载失败。<br>(4)检查显卡型号和操作系统版本是否与下载的驱动程序匹配。<br>(5)如果问题依旧存在,可以尝试使用不同的方法更新驱动,例如通过设备管理器、NVIDIA官网或第三方软件。
通过以上方法和注意事项,可以有效地更新显卡驱动,保持显卡的性能和兼容性,建议定期检查显卡驱动的更新情况,以确保获得最佳的图形处理体验。