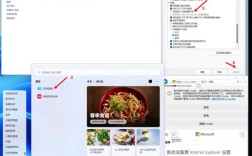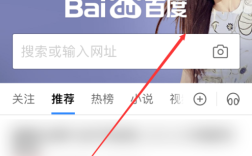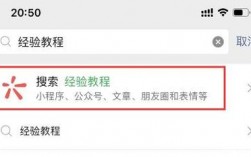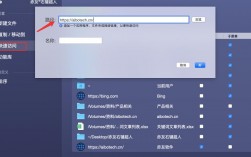如何创建桌面快捷方式
在现代计算中,桌面快捷方式是一种非常实用的功能,它能够帮助用户快速访问常用的应用程序、文件夹或文件,以下是一些在不同操作系统中创建桌面快捷方式的详细方法:

Windows 10/11
1、通过拖拽创建
点击任务栏上的Windows图标,找到要为其创建桌面快捷方式的程序。
左键单击该程序的名称,并将其拖动到桌面上,该程序的快捷方式随即会出现在桌面上。
2、通过右键菜单创建
在桌面上空白处点击右键,选择“新建” > “快捷方式”。
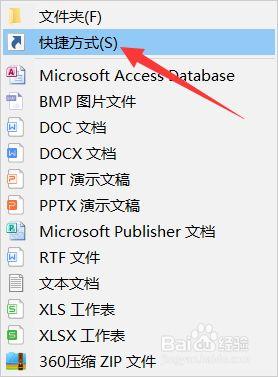
在弹出的窗口中,输入要创建快捷方式的对象路径,或点击“浏览”按钮来查找。
点击“下一步”,为快捷方式命名,然后点击“完成”,此时快捷方式将出现在桌面上。
3、通过发送到桌面快捷方式
找到要创建快捷方式的程序、文件夹或文件。
右键单击目标对象,选择“发送到” > “桌面快捷方式”,这样会在桌面上生成相应的快捷方式。
Windows 8
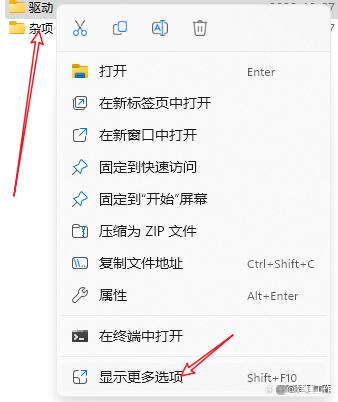
1、通过拖拽创建
点击任务栏上的Windows图标,找到要为其创建桌面快捷方式的程序。
右键单击程序名称或磁贴,选择“打开文件位置”。
再次右键单击程序名称,选择“发送到” > “桌面快捷方式”。
2、通过右键菜单创建
在桌面上空白处点击右键,选择“新建” > “快捷方式”。
在弹出的窗口中,输入要创建快捷方式的对象路径,或点击“浏览”按钮来查找。
点击“下一步”,为快捷方式命名,然后点击“完成”,此时快捷方式将出现在桌面上。
通用方法(适用于所有Windows版本)
1、快捷键创建
找到要创建快捷方式的应用程序、文件夹或者文件并选中。
按“Ctrl”和“Shift”键,用鼠标左键将对象的图标拖拽到桌面上即可。
2、从资源管理器创建
打开资源管理器,找到想要建立快捷方式的软件、文件夹或文件。
选中目标对象,右键单击并选择“发送到” > “桌面快捷方式”。
3、使用开始菜单
点击“开始”菜单,找到想要建立快捷方式的软件。
右键单击软件名称,选择“发送到” > “桌面快捷方式”。
注意事项
无论使用哪种方法,都需要注意以下几点:
1、确保有足够的权限来创建快捷方式。
2、快捷方式只是一个指向原始文件或程序的链接,删除快捷方式不会影响原始文件或程序。
3、如果系统应用的策略限制,部分应用可能无法通过上述方法创建桌面快捷方式,此时可以尝试将应用程序固定到任务栏或者开始菜单。
FAQs
1、如何在Windows系统中为特定文件创建桌面快捷方式?
答:可以通过右键点击文件并选择“发送到” > “桌面快捷方式”,或者在桌面上右键选择“新建” > “快捷方式”,然后浏览到文件所在位置进行创建。
2、如何将一个文件夹添加到桌面作为快捷方式?
答:可以通过右键点击文件夹,选择“发送到” > “桌面快捷方式”,或者在桌面上右键选择“新建” > “快捷方式”,然后浏览到文件夹所在位置进行创建。
通过以上方法,用户可以在不同版本的Windows操作系统中轻松创建桌面快捷方式,从而提高日常操作的效率和便利性。