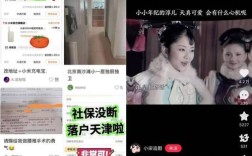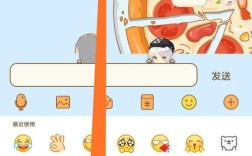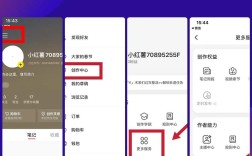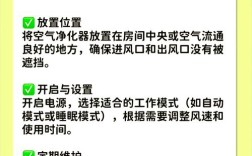微信截图功能是用户在日常使用中非常实用的工具,无论是在移动设备还是电脑端,微信都提供了多种截图方法,以满足不同场景下的需求,以下是对微信截图功能的详细介绍:
电脑版微信截图
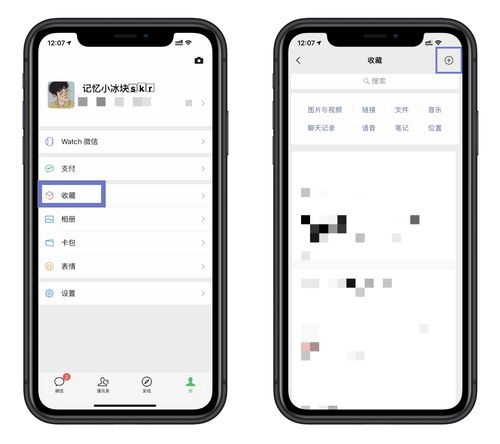
1、内置截图工具:
快捷键截图:微信电脑版的默认截图快捷键是“Alt + A”,按下这个组合键后,屏幕会暂时变暗,并出现一个绿色的选择框,用户可以通过拖动鼠标来选择需要截图的区域,选定区域后,点击右下角的“√”按钮,即可完成截图,并将截图自动粘贴到聊天窗口中。
工具栏截图:打开需要截图的聊天窗口,在聊天界面的工具栏中找到剪刀图标(或类似图标),点击它即可启动截图功能,操作方法与快捷键截图相同。
2、系统截图工具:
全屏截图:在Windows系统中,可以使用“PrtScn”键截取整个屏幕的内容;在Mac系统中,可以使用“Command + Shift + 3”组合键来截取整个屏幕的内容。
区域截图:在Windows系统中,使用“Win + Shift + S”组合键可以启动系统截图工具,然后选择需要截图的区域;在Mac系统中,使用“Command + Shift + 4”组合键来选择需要截图的区域。
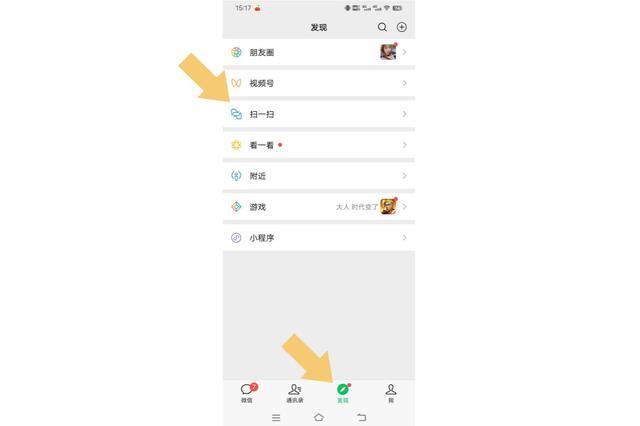
3、第三方截图软件:除了微信内置和系统自带的截图工具外,还可以使用如HyperSnap、Snagit等第三方截图软件,这些软件通常具有更多的功能和更灵活的操作方式,可以满足更加个性化的需求。
4、自定义截图快捷键:如果用户不习惯默认的截图快捷键,可以在微信的设置界面中修改,具体步骤是:打开微信,点击左下角的“三”按钮(设置及其他),在弹出的小窗口中点击最下面的“设置”,然后在设置界面中点击“快捷键”,就可以看到当前截取屏幕的快捷键是“Alt + A”,点击“截取屏幕”后面的“Alt + A”,弹出快捷键修改界面,确定好自己想要的组合键,直接在键盘上输入新的快捷键,F7”,然后点击“确定”保存,设置完成后,按下自己设置的快捷键即可完成截图。
手机版微信截图
对于手机端的微信截图,不同手机型号有不同的截图方式,以安卓系统为例,一般快捷键是“按住开机键音量下再按返回键/菜单键”;不用快捷键的话,就在系统下拉菜单里,一般有剪刀样的工具,点一下就能截取当前屏幕。
注意事项
在使用微信截图的过程中,需要注意以下几点:
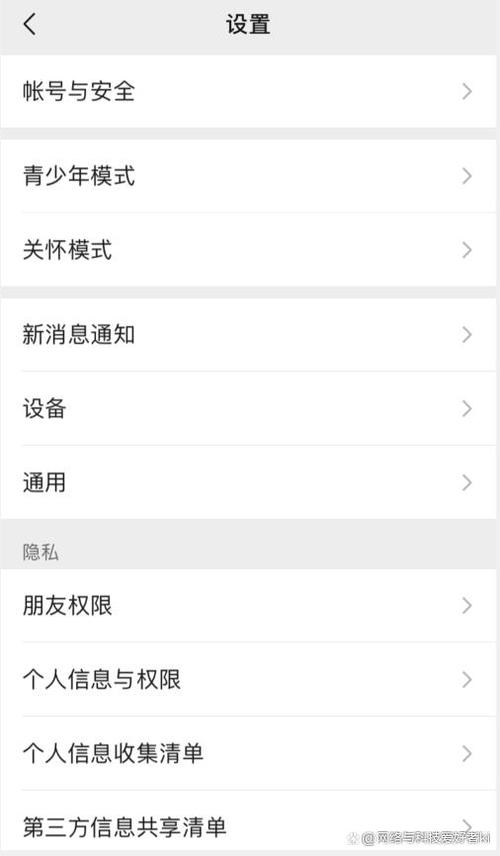
1、确保电脑或手机上已经登录了微信账号,否则无法使用截图功能。
2、截图的快捷键一定要记牢,避免因为忘记快捷键而无法使用截图功能。
3、不同的操作系统和键盘布局可能会有不同的快捷键组合,如果默认的快捷键无法使用,可以尝试调整成其他的组合。
4、截图时一定要注意选择需要的区域,避免误截取不需要的内容。
5、截取完成后一定要及时保存图片,避免因为没有保存而丢失图片。
6、在使用第三方软件进行截图时,一定要注意软件来源和安全性,避免因为使用不安全的软件而导致系统中毒等问题。
常见问题解答(FAQs)
1、如何更改微信截图的快捷键?
打开微信,点击左下角的“三”按钮(设置及其他),在弹出的小窗口中点击最下面的“设置”,然后在设置界面中点击“快捷键”,就可以看到当前截取屏幕的快捷键是“Alt + A”,点击“截取屏幕”后面的“Alt + A”,弹出快捷键修改界面,确定好自己想要的组合键,直接在键盘上输入新的快捷键,F7”,然后点击“确定”保存,设置完成后,按下自己设置的快捷键即可完成截图。
2、如何在微信中截取特定区域的图像?
使用微信内置的截图工具或系统自带的截图工具时,屏幕上会出现一个绿色的选择框或十字形光标,用户可以通过拖动鼠标或光标来选择需要截图的区域,选定区域后,点击相应的按钮即可完成截图。
3、微信截图的文件保存在哪里?
无论是使用微信内置的截图工具还是系统自带的截图工具,截图的文件都会保存在剪贴板中,用户只需将截图粘贴到任何支持图片粘贴的地方即可,如果需要将截图保存为文件,可以选择“另存为”或“保存”选项,将截图保存到指定的文件夹中。
微信截图功能为用户提供了便捷、高效的截图体验,通过掌握上述方法和技巧,用户可以在不同场景下轻松完成截图任务。