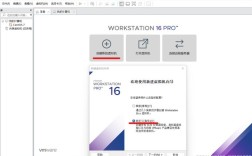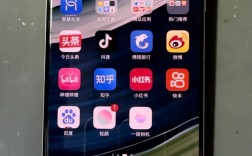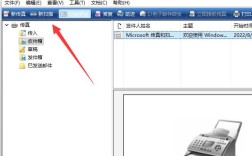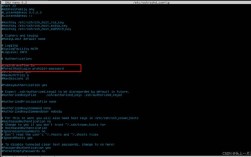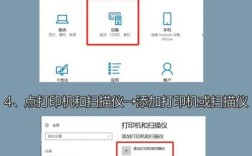如何设置共享打印机
在现代办公环境中,打印机的共享是提高工作效率的重要手段之一,通过设置共享打印机,多台电脑可以方便地使用同一台打印机进行打印任务,以下将详细介绍如何在Windows系统中设置共享打印机,并提供相关常见问题的解决方案。
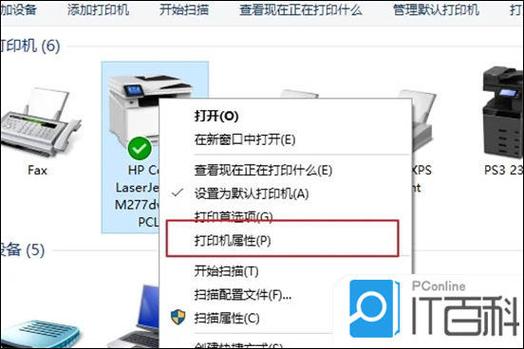
准备工作
1、确保设备连接:确保所有参与共享的电脑和打印机都连接到同一个网络(无线或有线)。
2、安装驱动程序:确保打印机已正确安装并连接到主电脑,驱动也已正确安装。
在主电脑上设置打印机共享
1、使用“设置”共享打印机:
按下Win + I 键,打开“设置”。
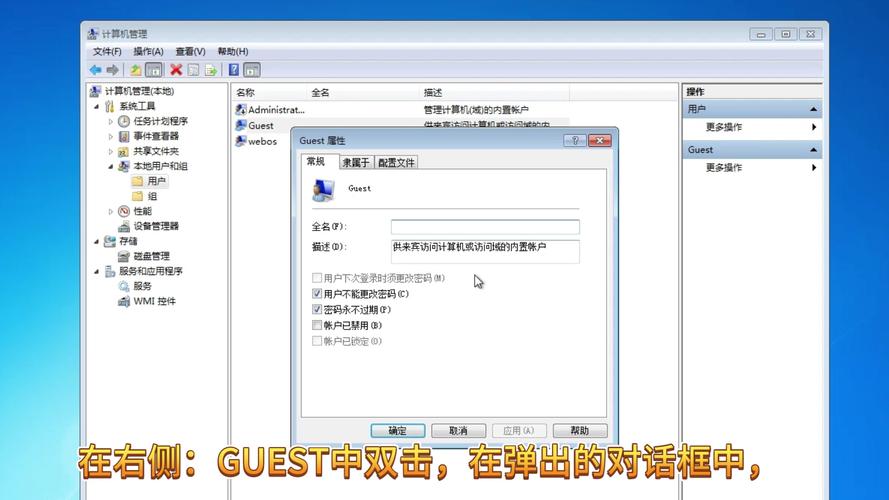
选择“设备” > “打印机和扫描仪”。
找到要共享的打印机,点击“管理”,然后选择“打印机属性”。
在“共享”选项卡中,勾选“共享这台打印机”,可以编辑共享名称,完成后点击“确定”。
2、使用控制面板共享打印机:
在任务栏上的搜索框中输入“控制面板”,选择“控制面板”。
选择“硬件和声音” > “查看设备和打印机”。
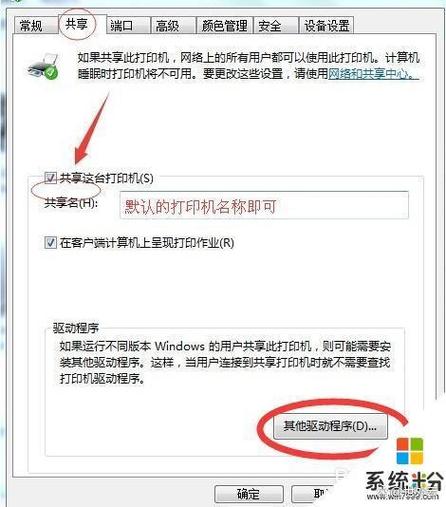
右键点击要共享的打印机,选择“打印机属性”。
在“共享”选项卡中,勾选“共享这台打印机”,编辑共享名称后点击“确定”。
3、配置网络和共享设置:
打开“网络和共享中心”:按下Win + R 键,输入control panel,按回车。
选择“网络和共享中心” > “更改高级共享设置”。
确保在“专用”部分启用了“网络发现”和“文件和打印机共享”,保存更改。
在其他电脑上添加共享打印机
1、使用“设置”连接共享打印机:
按下Win + I 键,打开“设置”。
选择“设备” > “打印机和扫描仪”。
点击“添加打印机或扫描仪”,选择“添加打印机或扫描仪”。
选择要添加的共享打印机,按照提示完成安装。
2、使用控制面板连接共享打印机:
在任务栏上的搜索框中输入“控制面板”,选择“控制面板”。
选择“硬件和声音” > “查看设备和打印机”。
点击“添加打印机”,选择“添加网络、无线或Bluetooth打印机”。
系统会自动搜索共享的打印机,选择后按照提示完成安装。
通过USB共享打印机
1、准备工作:确保两台电脑都连接到同一个网络,准备一个USB打印服务器或打印共享设备。
2、连接打印机和USB打印服务器:
将打印机的USB线插入USB打印服务器的USB端口,通过以太网线将USB打印服务器连接到路由器。
配置USB打印服务器:打开浏览器,输入USB打印服务器的IP地址,进入配置页面,按照设备说明书配置打印服务器,确保其连接到网络。
3、在两台电脑上添加网络打印机:
打开“控制面板”,选择“设备和打印机”。
点击“添加打印机”,选择“添加网络、无线或Bluetooth打印机”,系统会搜索网络中的打印机。
选择连接到USB打印服务器的打印机,按照提示完成添加。
通过无线打印机共享
1、准备工作:确保两台电脑和无线打印机连接到同一个WiFi网络。
2、配置无线打印机:
在打印机的控制面板或设置菜单中,选择WiFi设置,输入网络SSID和密码,连接到无线网络。
3、在两台电脑上添加无线打印机:
打开“控制面板”,选择“设备和打印机”。
点击“添加打印机”,选择“添加网络、无线或Bluetooth打印机”,系统会搜索网络中的无线打印机。
选择无线打印机,按照提示完成添加。
相关问答FAQs
1、为什么无法检测到共享的打印机?
检查连接:确保打印机和电脑连接到同一个网络,蓝牙功能已启用。
更新驱动程序:访问制造商官网,下载并安装最新的驱动程序。
2、为什么共享打印机无法打印?
检查打印队列:打开“设备和打印机”,右键点击你的打印机,选择“查看打印队列”,清除所有待打印任务。
运行疑难解答:在控制面板中,选择“疑难解答”,然后选择“打印机”,按照提示进行故障排除。
通过以上步骤,您可以轻松地在Windows系统中设置并共享打印机,提高办公效率,如果在操作过程中遇到问题,可以参考本文提供的常见问题及解决方法部分,帮助您快速解决问题。