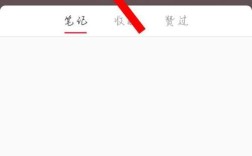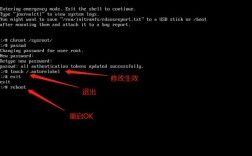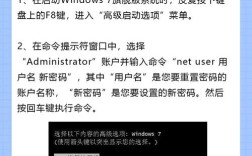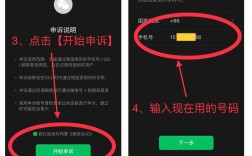取消电脑锁屏密码的方法因操作系统版本的不同而有所差异,以下是针对Windows 7、Windows 10和Windows 11系统的详细取消步骤:
Windows 7系统
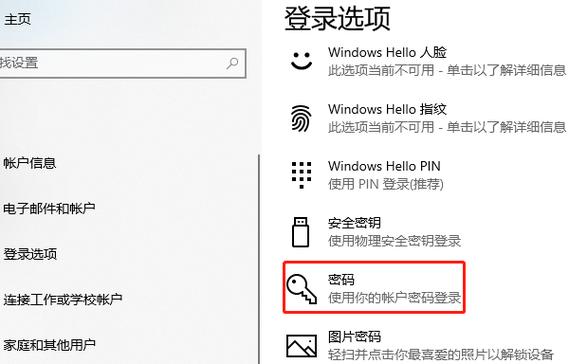
1、打开控制面板:在电脑上找到并点击“计算机”图标,然后点击“打开”按钮,点击用户账户,再点击“删除密码”。
2、输入旧密码并确认:在弹出的对话框中,输入当前使用的锁屏密码,然后点击“删除密码”即可。
Windows 10系统
1、打开设置界面:点击电脑左下角的“开始”菜单图标,进入设置界面。
2、进入账户设置:在设置界面中,选择“账户”选项。
3、修改登录选项:在账户设置中,选择左侧的“登录选项”。
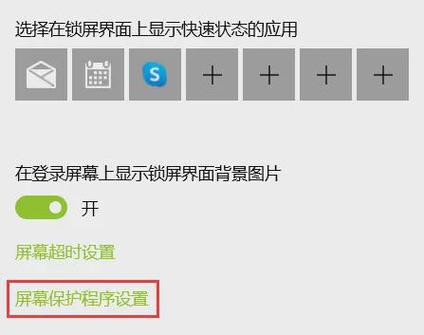
4、更改密码:在登录选项中,找到“密码”部分并点击“更改”。
5、输入当前密码并确认:在弹出的窗口中,先输入当前使用的锁屏密码,然后点击“下一步”。
6、完成取消操作:在新弹出的窗口中,不输入任何新密码,直接点击“下一步”,即可完成取消锁屏密码的操作。
Windows 11系统
1、打开系统运行框:同时按下键盘上的“Windows+R”键,打开系统运行框。
2、打开netplwiz程序:在运行框中输入“netplwiz”命令并按回车键,这将打开一个名为“netplwiz”的程序。
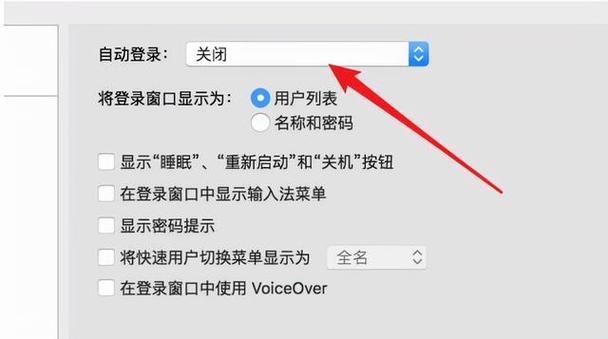
3、取消勾选使用本计算机要求输入用户名和密码的选项:在netplwiz程序中,找到并取消勾选“要使用本计算机,用户必须输入用户名和密码”的选项。
4、应用并保存设置:依次点击“应用”和“确定”按钮来保存更改,之后,系统会提示你输入当前的用户账户密码以确认身份,输入后再次点击“确定”即可完成取消锁屏密码的操作。
注意事项
在取消锁屏密码之前,请确保您的电脑处于安全的环境中,以防止未经授权的访问。
如果您使用的是公共电脑或与他人共享电脑,建议保留锁屏密码以保护个人隐私和数据安全。
以上步骤适用于大多数Windows操作系统,但具体操作可能因系统版本和个人设置的不同而略有差异。
FAQs
1、问题:取消锁屏密码后,如何重新设置?
答案:重新设置锁屏密码的方法与取消时类似,只需按照相应系统的设置步骤反向操作即可,在Windows 10系统中,再次进入“登录选项”并选择“更改”密码,然后输入新密码并确认即可。
2、问题:如果忘记了锁屏密码怎么办?
答案:如果忘记了锁屏密码,可以尝试使用其他管理员账户登录电脑并重置密码,或者使用第三方软件进行密码破解(但请注意,这可能违反某些使用条款),如果都不行,可能需要联系专业的技术支持人员寻求帮助。