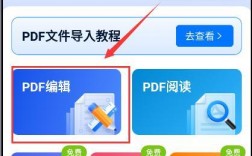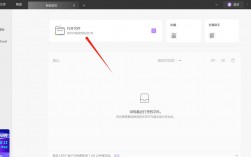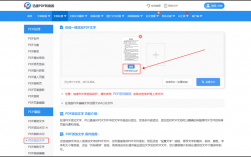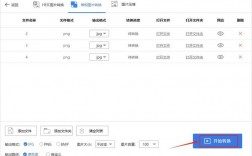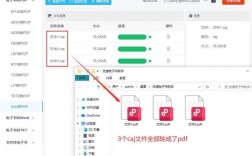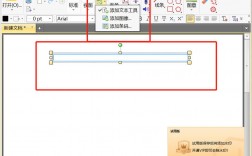编辑PDF文件可以通过多种方法实现,包括使用桌面软件、在线工具和特定浏览器功能,以下是几种常见的PDF编辑方法及其详细步骤:
使用桌面软件编辑PDF
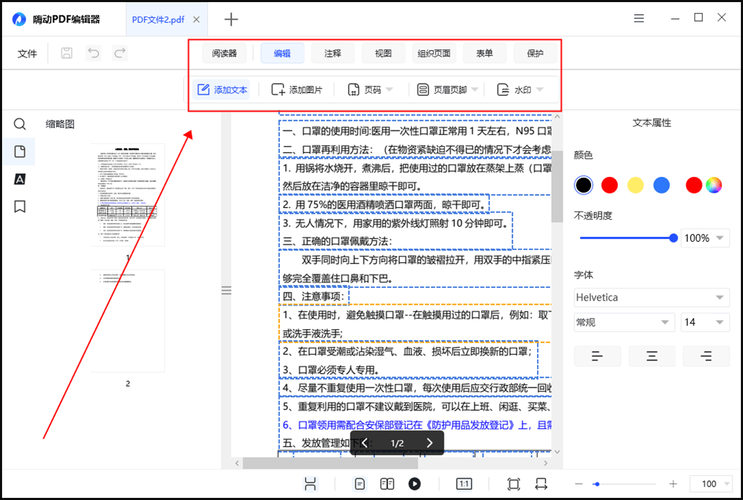
1、GeekerPDF
下载与安装:从官方网站下载并安装GeekerPDF软件。
打开PDF文件:启动软件后,点击“打开文件”按钮,选择要编辑的PDF文件,如果文件受密码保护,可以在软件中删除密码保护。
:在工具栏中选择“编辑选项卡”,然后点击“编辑文本”图标,修改、添加或删除文本,还可以使用OCR功能从扫描的PDF文件中复制文本。
注释与签名:在“注释”选项卡下,可以为文本添加下划线、删除线和高亮显示,以及插入文本框、注释和形状,完成后,可以添加水印或签名,并用密码保护文档。
保存文件:点击“另存为”按钮,重命名文件并保存到计算机。
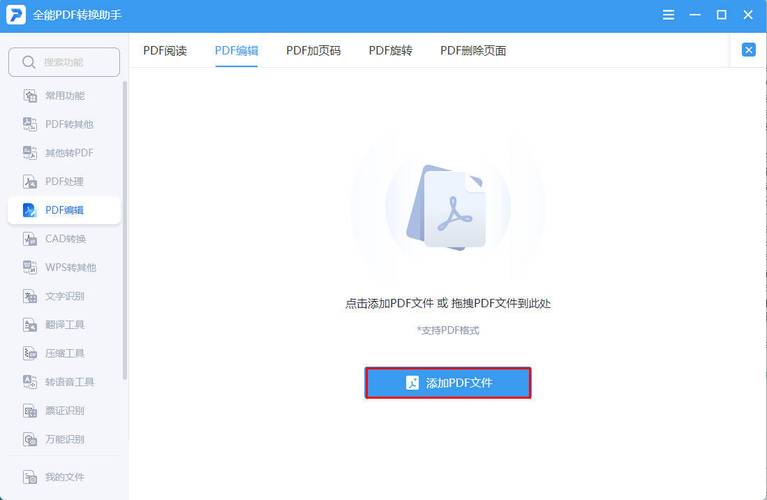
2、WPS Office
打开PDF文件:启动WPS Office,切换至“PDF”板块,打开需要编辑的PDF文件。
:根据需求选择“插入文本”、“添加图片”等功能进行编辑,WPS还支持裁剪页面、设置水印和页眉页脚等操作。
保存文件:编辑完成后,点击保存按钮即可。
3、Adobe Acrobat
打开PDF文件:启动Adobe Acrobat,选择“文件”菜单中的“打开”,然后选择要编辑的PDF文件。

:使用工具栏中的各种编辑工具,如“添加文本”、“插入图像”等,对PDF文件进行修改。
保存文件:完成编辑后,点击“保存”按钮保存文件。
使用在线工具编辑PDF
1、iLovePDF
上传文件:访问iLovePDF网站,点击“选择文件”按钮上传要编辑的PDF文件。
:上传后,使用网站上的工具进行编辑,如添加文字、高亮、划线等。
保存文件:完成编辑后,点击“下载”按钮将文件保存到设备。
2、Smallpdf
上传文件:访问Smallpdf网站,点击“选择文件”按钮上传PDF文件。
:使用网站提供的工具进行编辑,如添加文本、图片等。
保存文件:完成编辑后,点击“下载”按钮保存文件。
使用Microsoft Edge编辑PDF
1、打开PDF文件:在Windows资源管理器中找到目标PDF文件,右键单击并选择“打开方式” > “Microsoft Edge”。
2、:在Edge中打开PDF后,点击顶部的“添加备注”按钮,可以添加文本、绘图或突出显示。
3、保存文件:完成编辑后,点击“保存”按钮保存文件。
FAQs
1、如何快速在PDF上添加签名?
使用GeekerPDF:在工具栏中选择“签名”选项卡,点击“创建签名”,然后绘制或输入您的签名,完成后,将其拖动到PDF上适当的位置。
使用在线工具:如iLovePDF和Smallpdf,都提供了添加签名的功能,只需在相应位置绘制或上传签名图片即可。
2、如何在不改变原文件格式的情况下编辑PDF文本?
使用Adobe Acrobat:Adobe Acrobat提供了强大的文本编辑功能,可以在不改变原文件格式的情况下直接编辑PDF中的文本。
使用专业PDF编辑器:如GeekerPDF,这些工具允许用户直接修改PDF中的文本,同时保持原有的格式和布局不变。
通过以上方法和工具,您可以根据具体需求选择合适的方式来编辑PDF文件,无论是简单的文本修改还是复杂的页面调整,都能轻松应对。