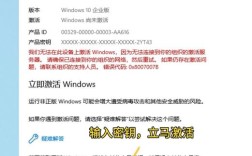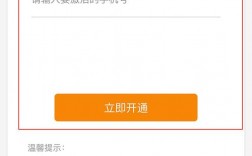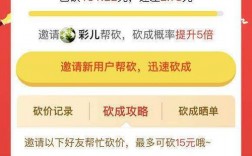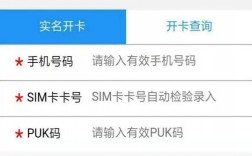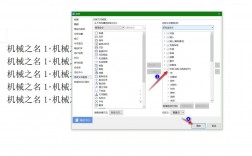启用Excel中的宏功能可以提高工作效率,通过自动化任务简化复杂的操作,以下是详细的步骤和说明,帮助您在Excel中启用宏功能:
在Excel中启用宏功能
1、打开Excel工作簿:确保您已经安装了Microsoft Office套件,并打开了一个包含VBA功能的Excel工作簿,如果尚未安装VBA插件,请先进行安装。
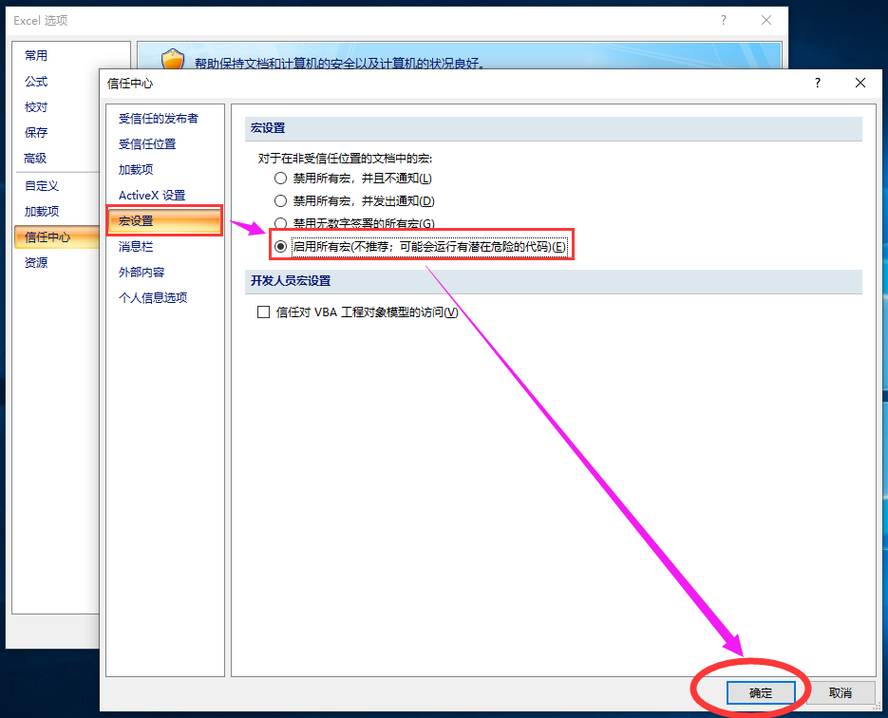
2、进入“选项”设置:
点击左上角的“文件”按钮。
在下拉菜单中选择“选项”。
3、选择“信任中心”:
在弹出的“Excel选项”窗口左侧栏中,选择“信任中心”。
点击右侧的“信任中心设置”按钮。
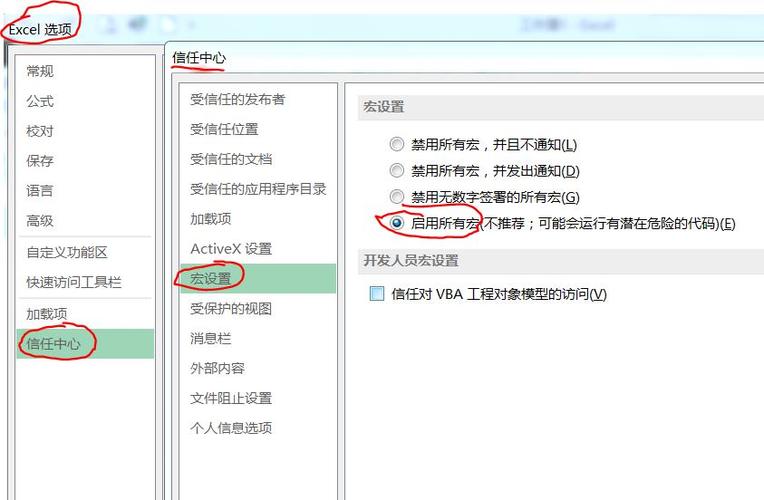
4、设置宏安全性:
在“信任中心”对话框中,找到“宏设置”选项。
在“宏设置”下,勾选“启用所有宏”(不推荐,仅用于受信任的来源)。
点击“确定”按钮以保存设置。
5、确认并重新启动Excel:关闭并重新启动Excel,以确保设置生效,您应该能够在Excel中正常启用和使用宏功能了。
在WPS中启用宏功能
1、打开WPS文档:确保已安装WPS Office软件,并打开任意一个WPS文档(如WPS文字、WPS表格或WPS演示)。
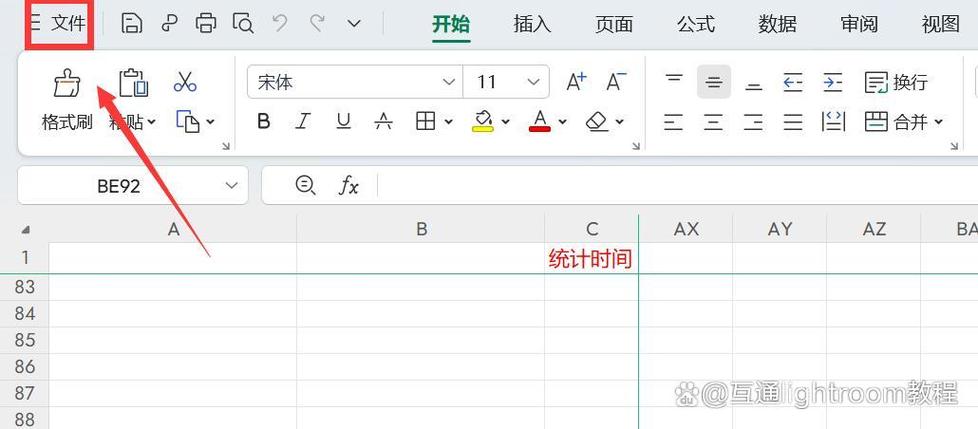
2、进入“选项”设置:
根据不同版本的WPS,点击顶部菜单栏的“工具”或“文件”,然后选择“选项”或“设置”。
3、调整宏安全性级别:
在选项或设置窗口中,找到与“宏”或“安全性”相关的选项。
将宏安全性级别设置为“中”或“低”(请注意安全风险)。
4、确认并保存设置:点击“确定”或“应用”按钮以保存设置。
5、重新打开文档以启用宏:关闭并重新打开包含宏的WPS文档,此时宏应该已被启用并可以正常使用。
注意事项
1、安全风险:启用宏功能可能会增加恶意软件攻击的风险,请确保只启用受信任来源的宏,并定期更新杀毒软件和Office程序。
2、版本差异:不同版本的Excel和WPS可能在界面和选项上存在差异,如果上述步骤无法解决问题,请参考相应版本的官方文档或在线帮助资源。
3、VBA编程知识:对于需要编写或修改宏的用户,建议学习基本的VBA编程知识,以便更好地利用宏功能。
常见问题解答
1、Q1:为什么我已经按照步骤操作了,但宏仍然无法启用?
A1:可能的原因包括宏安全性级别设置不正确、未安装VBA插件、宏来自不受信任的来源等,请检查相关设置和条件,确保满足启用宏的要求。
2、Q2:启用宏功能后,如何运行宏?
A2:在Excel中,可以通过“开发工具”选项卡下的“宏”按钮来运行宏;在WPS中,可以通过“工具”或“文件”菜单下的“宏”选项来运行宏,具体操作方法可能因版本而异。
3、Q3:如何录制新的宏?
A3:在Excel中,可以通过“开发工具”选项卡下的“录制宏”按钮来录制新的宏;在WPS中,可能需要先启用“开发者”选项卡(类似于Excel的“开发工具”选项卡),然后使用其中的“录制宏”功能,具体操作方法请参考相应版本的官方文档或在线帮助资源。
通过以上步骤,您应该能够在Excel和WPS中成功启用宏功能,并开始享受自动化办公带来的便利,在使用宏功能时,务必注意安全风险,确保只启用受信任来源的宏。