在Microsoft Word中,分页符用于标记页面的结束和新页面的开始,显示和隐藏分页符可以帮助用户更好地控制文档的布局和排版,以下是详细的步骤和说明:
插入分页符
1、通过菜单栏插入:

打开Word文档。
将光标放置在你想插入分页符的位置。
点击“布局”选项卡。
在“页面设置”组中,点击“分隔符”按钮。
在下拉菜单中选择“分页符”,这将在当前位置插入一个分页符,光标后的内容会移动到下一页。
2、通过快捷键插入:
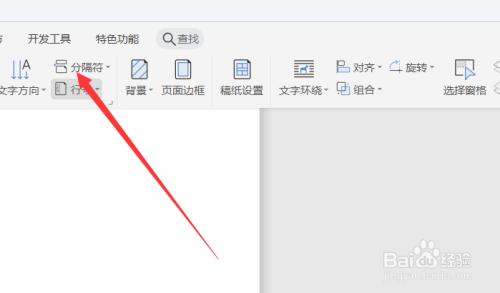
将光标放置在你想插入分页符的位置。
按下“Ctrl+Enter”组合键,这会在当前位置插入一个分页符,光标后的内容会移动到下一页。
显示分页符
1、通过段落标记符号显示:
打开Word文档。
点击“开始”菜单下的“段落标记符号”。
点击“显示/隐藏编辑标记”,这样分页符就会以虚线的形式显示出来。
2、通过“显示所有格式标记”选项显示:
打开Word文档。
点击左上角的“文件”选项。
在左侧列表的最下方点击“选项”。
进入“Word选项”页面,在“显示”选项卡中勾选“显示所有格式标记”选项,然后点击“确定”按钮,这样分页符就会显示出来。
3、通过视图模式显示:
点击“视图”选项卡。
在“显示”组中,勾选“分页符”复选框,这样,你就可以在文档中看到一条虚线,表示分页符的位置。
隐藏分页符
1、通过段落标记符号隐藏:
再次点击“开始”菜单下的“段落标记符号”。
点击“隐藏/显示编辑标记”,这样分页符就会隐藏起来。
2、通过“显示所有格式标记”选项隐藏:
打开Word文档。
点击左上角的“文件”选项。
在左侧列表的最下方点击“选项”。
进入“Word选项”页面,在“显示”选项卡中取消勾选“显示所有格式标记”选项,然后点击“确定”按钮,这样分页符就会隐藏起来。
3、通过视图模式隐藏:
点击“视图”选项卡。
在“显示”组中,取消勾选“分页符”复选框,这样,分页符就不会显示在文档中了。
相关FAQs
1、如何在Word中快速插入分页符?
将光标放置在你想插入分页符的位置,然后按下“Ctrl+Enter”组合键即可快速插入分页符。
2、如何在Word中删除分页符?
将光标放置在分页符之前或之后,然后按“Delete”键或“Backspace”键即可删除分页符,如果分页符是手动插入的(即不是自动分页符),则会被删除;如果是自动分页符,则会转换为手动分页符。
3、如何在Word中设置不同的分页类型?
在“分隔符”下拉菜单中,除了“分页符”外,还有“下一页”、“连续”和“偶数页”等选项,选择不同的选项可以设置不同的分页类型。“下一页”选项会在当前位置插入一个分页符,并使光标后的内容从下一个新页面开始;“连续”选项则会插入一个分页符,但不会强制从新的一页开始;“偶数页”选项则会确保光标后的内容从下一个偶数页开始。
通过上述方法,你可以轻松地在Word文档中显示和隐藏分页符,从而更好地控制文档的布局和排版。











