如何把照片背景变成白色
在现代社交媒体和摄影应用中,将照片背景变成白色是一种常见需求,这种更改可以使照片显得更加清新、明亮,并使主题更加突出,下面将详细介绍几种方法,包括借助AI智能抠图软件、Photoshop以及美图秀秀等工具来实现这一效果。
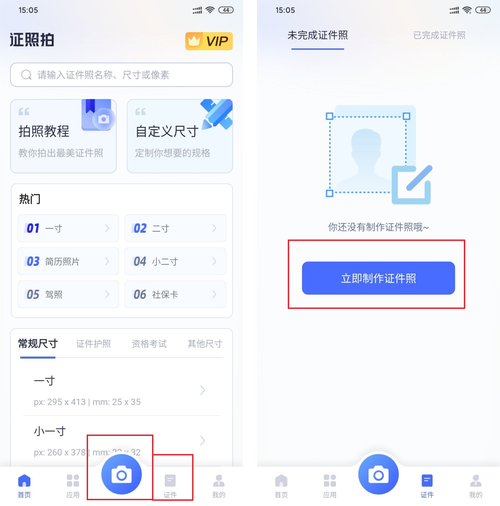
使用AI智能抠图软件
1、选择合适的软件:例如嗨格式抠图大师,这款软件专注于抠图功能,能够自动识别前景物和背景区域。
2、操作步骤:
启动嗨格式抠图大师软件,选择适合的功能。
点击添加图片按钮,选择需要处理的图片。
等待软件自动识别并抠出前景物,同时自动识别背景区域。
选择“换背景”工具,在颜色选择区域中选择白色作为背景色。
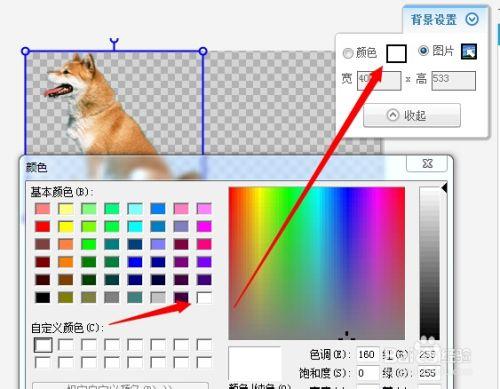
确认背景设置完成后,点击“保存”按钮即可完成操作。
使用Photoshop
1、打开并复制图层:打开Photoshop软件,并打开需要处理的图片,快捷键“Ctrl+J”复制图层,得到“图层1”。
2、选择背景区域:
使用左侧工具栏中的“魔术棒工具”或“快速选择工具”,将图片中的蓝色背景选中。
右击鼠标,弹出的对话框中选中“选择反向”,将选区变为人物。
点击上方工具栏的“调整边缘”,弹出“调整边缘”窗口,进行相关参数设置。

3、填充白色背景:
点击确定之后,得到带有蒙版的“图层1 副本”,隐藏掉下面图层前面的小眼睛。
点击面板右下角“新建图层”,得到“图层2”,快捷键“Ctrl+Delete”填充白色背景色。
4、调整细节:如果还有未被填充的背景区域,可使用“魔棒工具”或“快速选择工具”进行进一步的调整。
5、保存图片:完成后保存照片并关闭Photoshop。
使用美图秀秀
1、打开并选择功能:打开美图秀秀软件,并打开需要处理的图片,在顶部菜单中选择“抠图”“自动抠图”。
2、选择背景区域:使用抠图笔选择背景区域。
3、替换颜色:选择“替换颜色”工具,将背景色改为白色即可。
使用画图3D(Windows)
1、打开应用程序:打开画图3D应用程序,选择“照片”。
2、选择并填充背景:
在左侧的菜单中,选择“填充”选项,选择白色。
如果还有未被填充的背景区域,使用画图3D的画笔工具进行进一步绘制。
3、保存图片:完成后保存照片并关闭画图3D。
使用在线编辑工具(如Canva)
1、登录并上传照片:打开Canva网站,登录账户,在左侧的菜单中选择“图片”并上传需要处理的照片。
2、裁剪和填充背景:
在照片上单击右键,选择“编辑”。
在左侧的工具箱中,选择“裁剪”工具,根据需要裁剪照片以确保背景是白色的。
如果背景不是白色,选择“填充”选项,在弹出的填充选项中选择白色。
3、进一步编辑:如果还有未被填充的背景区域,使用Canva的其他工具进行进一步编辑。
4、保存图片:完成后保存照片并关闭Canva编辑器。
常见问题解答(FAQs)
| 问题 | 回答 |
| 如何快速处理大量图片? | 如果需要快速处理大量图片,可以选择嗨格式抠图大师,它能够高效地批量处理。 |
| 使用Photoshop时如何选择复杂的背景区域? | 使用Photoshop的“选择并遮住”功能,可以更精细地选择复杂背景区域。 |
| 美图秀秀适用于哪些用户? | 美图秀秀适合那些希望简单快捷处理图片的用户,特别是对于不太熟悉专业图像处理软件的人。 |
| Canva适用于哪些场景? | Canva适用于需要在线快速编辑和设计图片的场景,特别适合没有安装专业图像处理软件的用户。 |
通过以上几种方法,可以轻松地将照片背景变成白色,满足不同的需求和应用场景,无论是使用专业的图像处理软件如Photoshop,还是利用简单的在线工具如Canva,都能实现这一效果。











