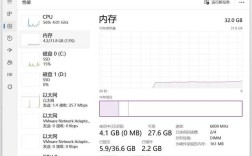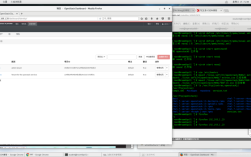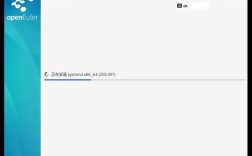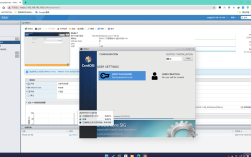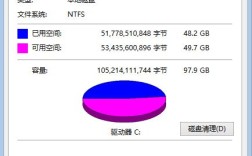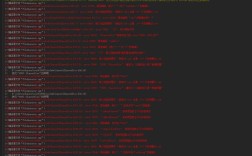苹果电脑如何删除不需要的软件,是许多用户在日常使用中需要掌握的技能,以下是几种有效的方法:
1、通过Finder卸载应用程序
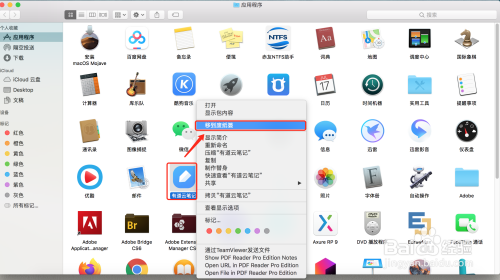
打开Finder:点击屏幕左上角的“Finder”图标,或使用快捷键Command + N。
导航到“应用程序”文件夹:在Finder的左侧边栏中,点击“应用程序”,这会显示Mac上安装的所有应用程序。
将软件移至“废纸篓”:找到你想要卸载的软件,轻轻点击并拖动选中的软件图标,将其移动至屏幕右下角的“废纸篓”图标上,这并不会立即删除软件,但会将其标记为待删除。
清空“废纸篓”:右键点击“废纸篓”图标,选择“清倒废纸篓”,在新弹出的窗口中确认是否永久删除这些文件。
2、使用Launchpad删除App Store的应用
打开Launchpad:点击Dock中的Launchpad图标,或者在你的Mac触控板上用三指和拇指捏合的手势。
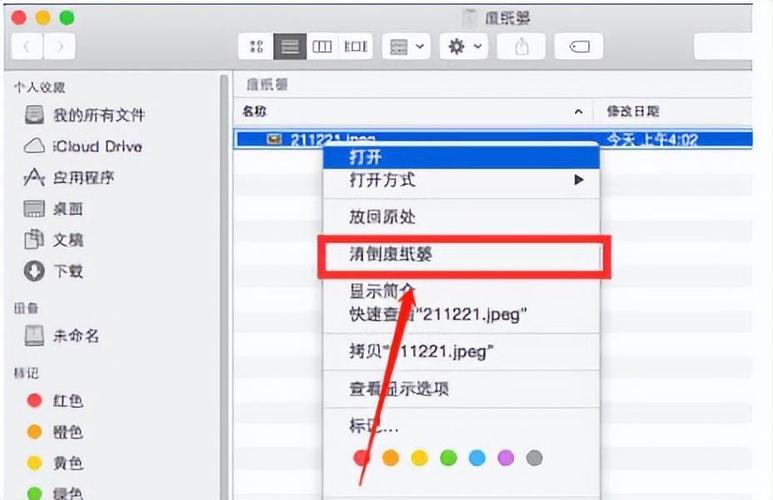
长按应用图标:在Launchpad中找到你想删除的应用,长按其图标直到所有图标开始抖动,并且一些图标上出现了一个“X”标记。
点击“X”标记:点击“X”标记,然后确认删除,这种方法会删除应用程序及其所有数据,但只适用于通过Mac App Store安装的应用。
3、查找和删除残留文件
打开“前往”菜单:在Finder中打开“前往”菜单,选择“前往文件夹”,输入~/Library/。
查看相关文件夹:检查以下几个文件夹:Application Support、Caches和Preferences,在这些文件夹中搜索与你删除的应用相关的文件或文件夹,将它们移至废纸篓。
4、使用专业清理工具
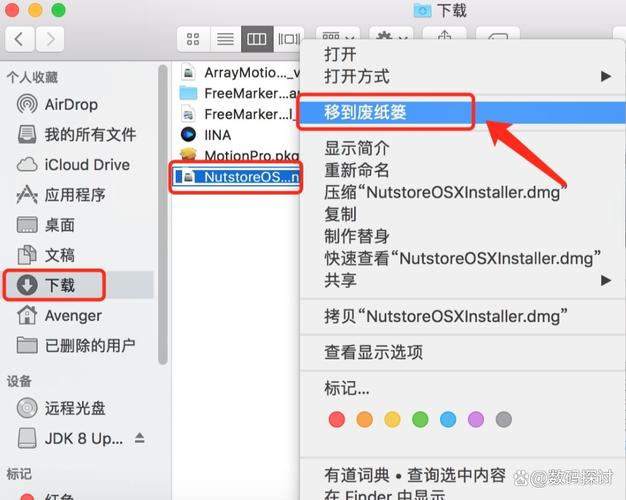
下载和安装CleanMyMac X:免费下载并安装CleanMyMac X,该软件已经获得Apple公司认证。
启动CleanMyMac X并选择“卸载器”:安装完成后,启动CleanMyMac X,在左侧菜单栏中点击“卸载器”选项,软件会扫描系统中的所有已安装应用。
选择要卸载的应用程序:等待“卸载器”扫描完成后,从列表手动勾选你要卸载的软件。
查看并选择相关文件:选择要卸载的软件后,你可以查看该软件相关的所有文件,包括主程序、偏好设置、支持文件、日志等,你可以选择是否彻底删除所有相关内容。
点击“卸载”按钮:确认要删除的文件后,点击界面右下角的“卸载”按钮,CleanMyMac X会删除该软件及其所有残留文件,确保你的电脑中不会有残留。
5、定期维护和清理
使用系统维护工具:利用Mac自带的磁盘工具进行磁盘权限修复和磁盘验证等操作,保持系统性能。
优化存储管理:定期检查和管理存储空间,删除不必要的文件和应用程序,确保系统运行顺畅。
相关问答FAQs
1、为什么通过Finder卸载的软件可能不会完全删除?
原因:通过Finder卸载软件时,虽然可以删除应用程序的主文件,但缓存、偏好设置文件等关联文件不会被自动删除,这些残留文件可能会继续占用存储空间,影响系统性能。
2、如何避免手动删除残留文件的复杂性?
使用专业清理工具:如CleanMyMac X,它可以自动检测并删除应用程序的所有相关文件,包括缓存、日志等隐藏在系统深处的残留文件,这不仅比手动操作更彻底,还能减少遗漏的风险。
定期使用系统维护工具:利用Mac自带的磁盘工具进行磁盘权限修复和磁盘验证等操作,保持系统性能。
通过上述方法,用户可以有效地管理和删除不需要的软件,从而保持Mac系统的整洁和高效。