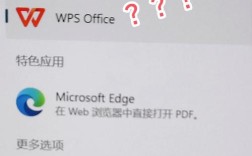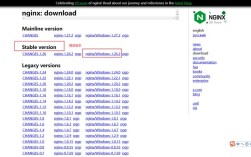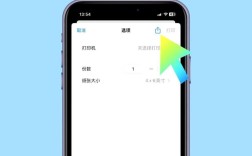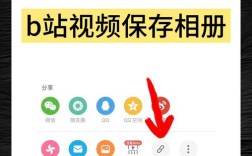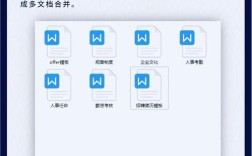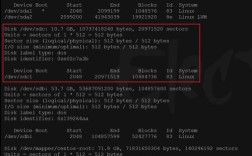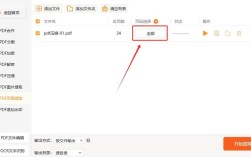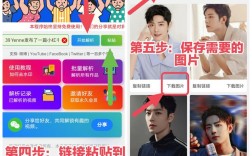网页截图是现代网络生活中常见的需求,无论是为了记录信息、分享内容还是进行问题反馈,掌握有效的截图方法都非常重要,以下是几种常见且高效的网页截图方法:
1、使用键盘快捷键
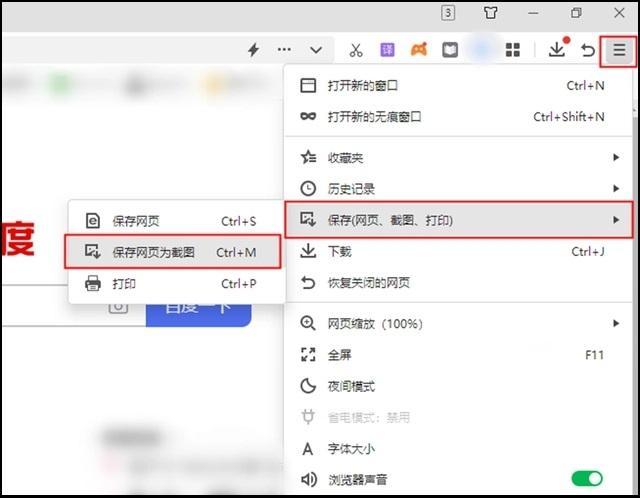
全屏截图:按下“PrtScn”键(通常位于键盘上部的“F12”或“Insert”键旁边),将整个屏幕截图至剪贴板,打开图片编辑软件(如Paint),按下“Ctrl+V”粘贴截图并进行必要的裁剪和编辑,最后保存截图。
活动窗口截图:按下“Alt + PrtScn”键,可以截取当前活动窗口的截图,同样地,将截图粘贴到图片编辑软件中进行处理和保存。
特定区域截图:按下“Win + Shift + S”键(仅适用于Windows系统),屏幕上会出现一个光标,允许用户选择想要截取的区域,选择好区域后,截图会自动保存到剪贴板,可以在图片编辑软件中粘贴并保存。
2、使用浏览器内置工具
Chrome浏览器:按下“Ctrl + Shift + P”打开命令菜单,输入“截屏”来使用截图工具,也可以按下“F12”打开开发者工具,选择元素选择器工具,点击并拖动以选择要截取的区域,然后右键选择截图选项。
360浏览器:双击打开桌面上的360浏览器,可以选择钉钉、微信、QQ等有截图功能的聊天软件进行截图。
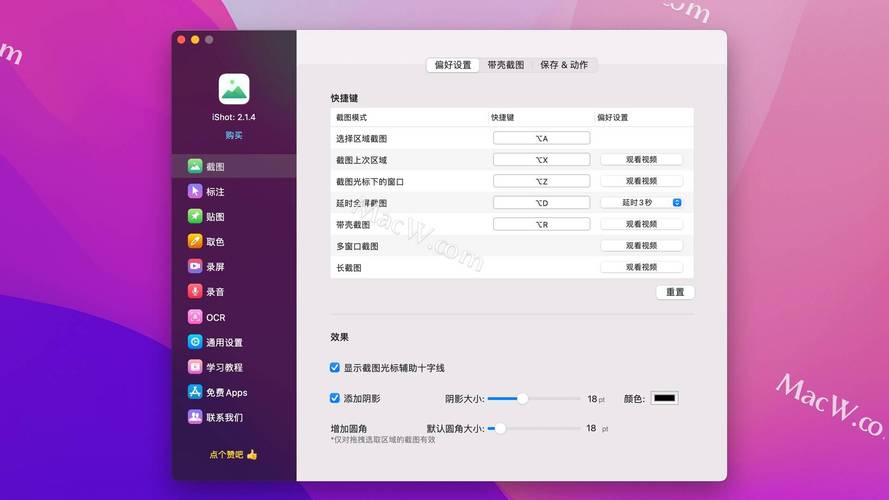
3、使用第三方插件
Fireshot:在Chrome浏览器中安装“Fireshot”插件,可以在工具栏中找到它并点击,选择截取整个页面或选定区域,截图完成后,可以直接编辑、注释并保存。
Awesome Screenshot:安装“Awesome Screenshot”插件,提供多种截图选项,包括可见部分、选定区域和整个页面,截图后可以进行编辑和保存。
4、使用第三方截图软件
Snagit:Snagit是一款功能强大的截图软件,支持截取整个页面、选定区域和滚动截屏,用户可以在截图后进行标注、编辑并保存为多种格式。
Greenshot:Greenshot是一款开源的截图工具,支持多种截图模式,包括全屏、窗口和区域截图,截图后可以进行简单的编辑和保存。

5、使用手机截图
iPhone:同时按下电源键和音量加键即可截屏。
Android:大多数Android手机可以通过同时按下电源键和音量减键进行截屏,不同品牌的手机可能有略微不同的操作方式。
FAQs
Q1: 如何在Mac上进行网页截图?
A1: 在Mac上,可以使用“Command + Shift + 3”截取整个屏幕,“Command + Shift + 4”截取选定区域,或者“Command + Shift + 5”打开截图工具条,提供更多截图选项。
Q2: 如何在手机上进行长截图?
A2: 对于iPhone,可以使用Safari浏览器的“全页截图”功能,在截屏后,左下角会出现缩略图,点击它并选择“整页”,然后可以进行裁剪和分享,对于Android,不同品牌的手机可能有不同的操作方式,但大部分都可以通过长按截图按钮实现长截图。