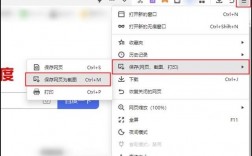pdf如何截图?一文掌握PDF截图技巧,轻松截取所需内容!
嘿,小伙伴们,你们有没有遇到过这样的困扰:看着一份超棒的PDF文档,里面满满的都是精华内容,却只能眼巴巴地看着,因为不知道怎么截图保存下来?别担心,今天咱们就来一场说走就走的“截图之旅”,保证让你轻松搞定PDF截图,想截哪儿就截哪儿!🚀
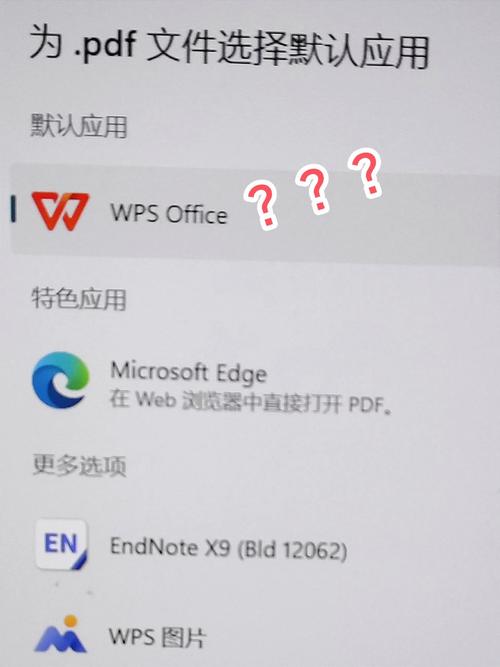
一、为啥要学PDF截图?🤔
在这个信息爆炸的时代,PDF文件就像一座座宝藏库,藏着各种我们需要的信息,但有时候,我们并不需要整个文件,只需要其中的一小部分,这时候,如果能快速准确地截图保存,那该多好啊!你想分享给朋友一个PDF里的图表,或者保存下某段文字做笔记,PDF截图就是你的得力助手啦!👍
二、工具大比拼,选哪个?🔍
说到截图工具,市面上真是五花八门,让人眼花缭乱,有专业的截图软件,也有浏览器自带的功能,还有各种在线工具,到底该选哪个呢?别急,咱们一个个来看!👀
1. 专业截图软件:小巧玲珑,功能强大!
像Snagit、Lightshot这些截图软件,简直就是截图界的“小钢炮”,它们体积小巧,安装方便,而且功能超级强大!不仅可以截取全屏或特定区域,还能添加注释、箭头、马赛克等特效,让你的截图更加生动有趣。🎨
2. 浏览器自带功能:方便快捷,但功能有限。
如果你不想安装额外的软件,那么浏览器自带的截图功能也是个不错的选择,大多数现代浏览器都支持用户通过快捷键或右键菜单进行截图操作,不过呢,这些工具通常只提供基本的截图功能,对于想要进行更复杂编辑或标注的用户来说可能略显不足。🤷♂️
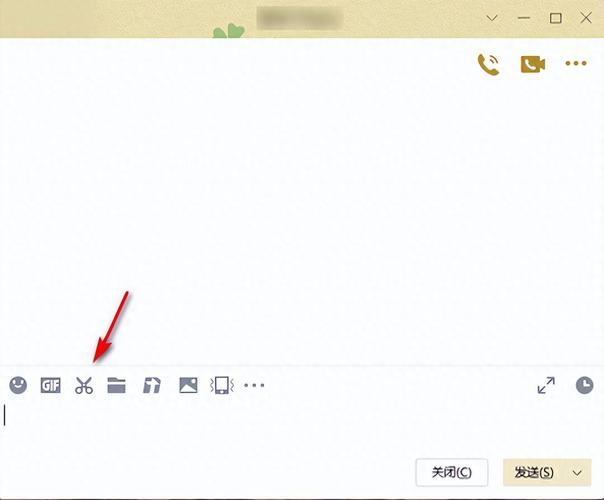
3. 在线工具:随时随地,无需安装。
在线截图工具也是近年来越来越受欢迎的一种方式,这些工具不需要你下载任何软件到电脑上,只需打开网页即可使用,它们通常提供多种截图模式和编辑选项,甚至有些还支持团队协作功能哦!💻
三、实操演练,动手试试吧!💪
好了,说了这么多理论知识,咱们还是来点实际操作吧!下面以Snagit为例(其他工具大同小异),教你如何一步步完成PDF截图。
Step 1: 打开你的PDF文档。
找到你想要截图的那一页或者几页内容,记得先预览一下哦,确保没遗漏重要信息。📖
Step 2: 启动Snagit软件。
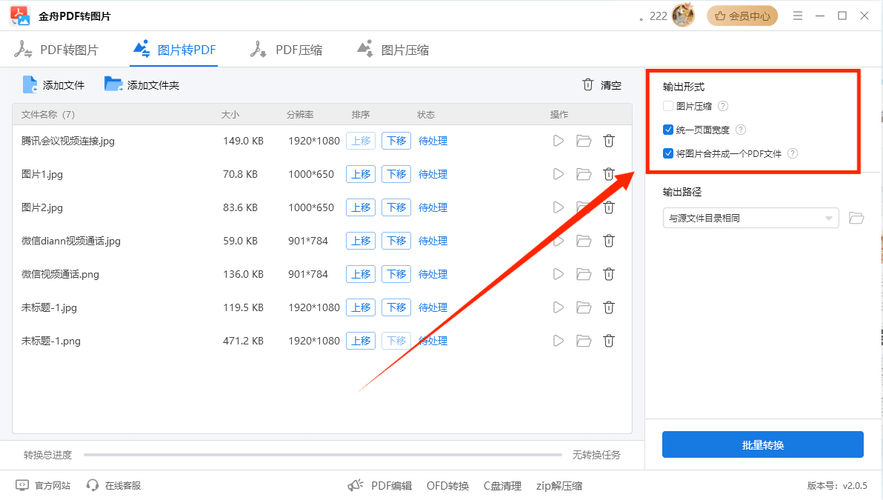
在电脑桌面上找到Snagit的快捷方式并双击打开它,如果是第一次使用的话可能需要稍微配置一下设置项比如语言偏好等但这些都很简单跟着提示走就行啦!📐
Step 3: 选择截图模式。
根据个人需求选择合适的截图模式:全屏捕捉、窗口捕捉还是自定义区域捕捉都可以哦!这里我们选择“自定义区域捕捉”以便更精确地选取所需部分。🖼️
Step 4: 框选出要截取的内容。
用鼠标拖动出一个矩形框覆盖住你需要保留的部分然后松开左键确认选择范围无误后点击右下角的“捕获”按钮开始正式执行截图动作。🎉
Step 5: 保存与编辑。
截图完成后会自动弹出一个编辑器窗口在这里你可以对刚刚捕获的图片进行进一步处理如裁剪调整亮度对比度添加文字说明甚至是绘制图形等等非常灵活多变!当然如果觉得满意的话直接点击右上角的“保存”按钮即可将最终成果导出为图片格式文件保存起来啦!💾
四、小贴士大放送🎁
1. 确保清晰度:尽量保持原始文档的质量这样即使经过压缩也不会损失太多细节哦!
2. 注意版权问题:虽然我们学会了如何轻松获取PDF中的内容但是请务必遵守相关法律法规尊重作者劳动成果合理使用资源共同维护良好的网络环境!
3. 多练习多尝试:不同的工具有不同的特点只有通过不断实践才能找到最适合自己的方法嘛!😉
好啦以上就是关于PDF截图的全部教程啦希望对你有所帮助哦!下次再见咯~👋