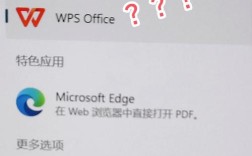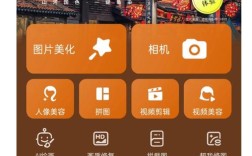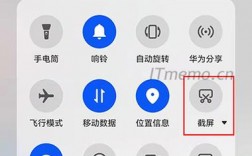笔记本电脑截屏方法详解
截屏是笔记本电脑用户在日常使用中常用的功能之一,无论是为了记录信息、分享内容还是进行演示,掌握多种截屏方法都能极大提高工作和学习的效率,以下是几种常见的截屏方法和操作步骤:

Windows系统自带的截图工具
1、全屏截图
按下键盘上的【Print Screen SysRq】键(部分电脑为“PrtSc”)。
打开电脑上的【开始】菜单。
点击【所有程序】,选择【附件】文件夹。
找到并双击【画图】工具。
进入画图工具后,点击左上角的【粘贴】功能。

此时截图图片已粘贴在画图软件上,可以进行修改。
修改完成后,点击左上角的【保存】即可。
2、局部截图
同时按【Alt】和【Print Screen SysRq】键。
打开电脑上的【开始】菜单。
点击【所有程序】,选择【附件】文件夹。
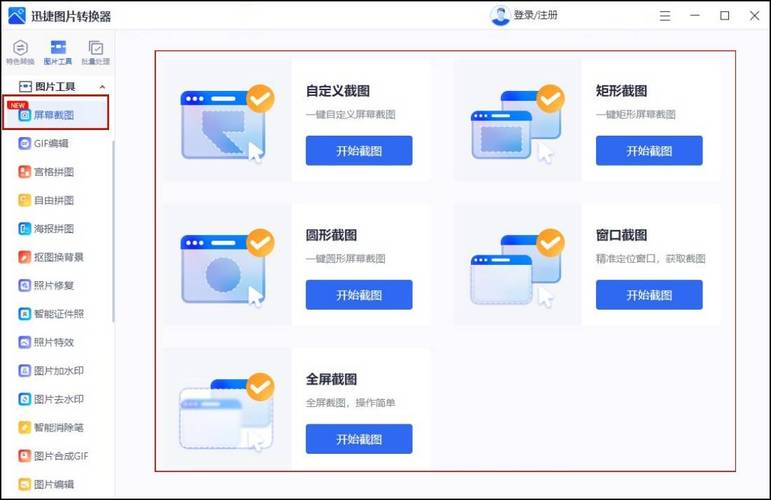
找到并双击【画图】工具。
进入画图工具后,点击左上角的【粘贴】功能。
此时截图图片已粘贴在画图软件上,可以进行修改。
修改完成后,点击左上角的【保存】即可。
3、使用截图工具
点击搜索输入“截图工具”,点击打开。
启动截图工具后,单击“新建”按钮。
在下拉菜单中选择截图模式,包括“任意格式截图”、“矩形截图”、“窗口截图”和“全屏幕截图”。
根据需求选择合适的模式,按住鼠标左键通过拖动鼠标选取合适的区域,然后放开鼠标左键完成截图。
截图后可单击“保存截图”按钮将截图保存到本地硬盘,或单击“复制”按钮将图像存放在系统剪贴板里,以便粘贴到其他文件中。
快捷键截图
1、通用快捷键
同时按下键盘快捷键【Windows】+【Shift】+【S】组合键。
选择需要截图的画面,按一下组合键,可以随意截图电脑屏幕。
截图成功后,到可粘贴图片的窗口,右击选择粘贴即可。
2、特定快捷键
同时按【Ctrl】和【Prt sc】键来截取整个页面。
打开画图软件,按【Ctrl+V】将截图粘贴在文档里。
若只想截取打开的程序窗口,同时按【Alt】和【Print Screen SysRq】键,然后同样在画图软件中粘贴保存。
第三方工具截图
1、QQ截图
登录QQ,同时按下键盘快捷键【Ctrl】+【Alt】+【A】。
可以任意截图需要的界面,截图的页面可以直接下载,或者发送到QQ窗口里面。
2、微信截图
登录微信,按下键盘快捷键【Alt】+【A】。
微信截图有矩形、圆形、表情包、添加文字、马赛克等选项。
3、浏览器截图
大部分浏览器自带有截图工具,可以在浏览器页面右侧查找图标类型如相机、剪刀等。
按下截图快捷方式,截图成功会自动出现在当前页面上。
华为笔记本特有截图方法
1、全屏截图
按下键盘上的【Print Screen SysRq】按键。
不同的键盘位置不一样,请仔细查找,一般在键盘右侧区域。
再使用【Ctrl+V】粘贴,就可以获取全屏截图了。
2、网页长截图
打开想截图的页面,按下F12键,再按【Ctrl+Shift+P】。
最后粘贴“>Capture full size screenshot”这串代码,全页面截图就下载好了。
3、截图与草图
使用【Win+W】快捷键,可以打开电脑的草图白板工具栏。
选择【全屏截图】功能,就可以快速截取全屏,并且导入到截图与草图画板里进行绘画标注和裁剪处理。
笔记本电脑的截屏方法多种多样,从系统自带的工具到第三方软件,再到特定品牌的特殊功能,用户可以根据自己的需求和使用习惯选择最适合的方法,掌握这些截屏技巧,不仅能提高工作效率,还能更好地分享和记录屏幕上的精彩瞬间。