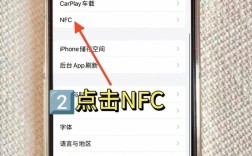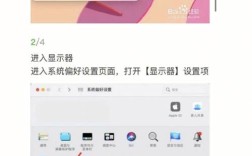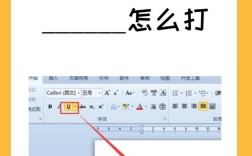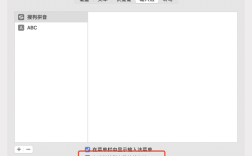要使用电脑操控手机,可以通过多种软件和方法实现,以下是一些常见的方式和步骤:
1、使用Scrcpy
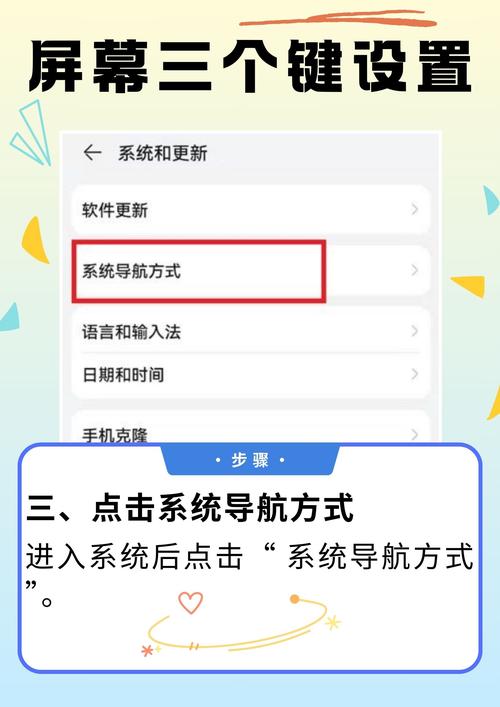
安装Scrcpy:需要在电脑上下载并安装Scrcpy。
开启开发者选项和USB调试:在安卓手机上,进入设置 > 关于手机 > 版本号,连续点击7次以启用“开发者选项”,然后在开发者选项中打开“USB调试”。
连接设备:使用USB数据线将手机连接到电脑,并在电脑上启动Scrcpy,此时手机屏幕会投射到电脑上,并且可以通过电脑鼠标和键盘操作手机。
2、使用Total Control
下载安装Total Control:从官方网站下载Total Control软件并安装在电脑上。
连接设备:通过USB数据线或者无线网络连接手机和电脑,在手机上开启USB调试模式,然后使用Total Control进行连接。
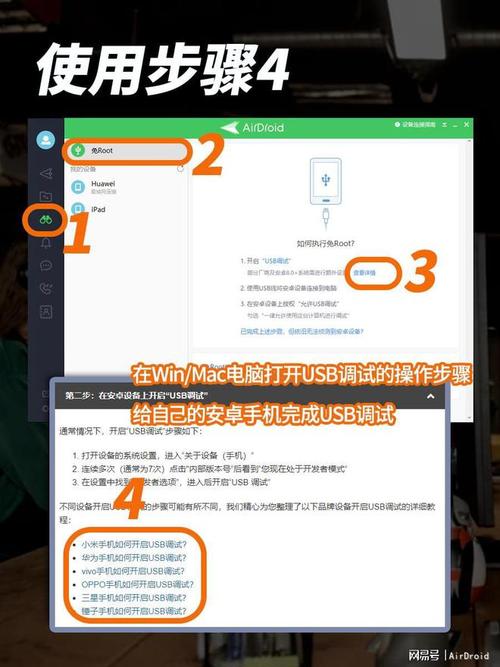
操作控制:连接成功后,可以在电脑上看到手机屏幕,并通过电脑的鼠标和键盘来控制手机。
3、使用Anlink
下载安装Anlink:从官方网站下载Anlink并安装在电脑上。
开启USB调试:在安卓手机上,进入设置 > 关于手机 > 版本号,连续点击多次以启用“开发者选项”,然后在开发者选项中打开“USB调试”。
连接设备:使用USB数据线将手机连接到电脑,Anlink会自动识别并连接手机,之后可以在电脑上看到手机屏幕,并使用电脑鼠标和键盘进行操作。
4、使用Vysor
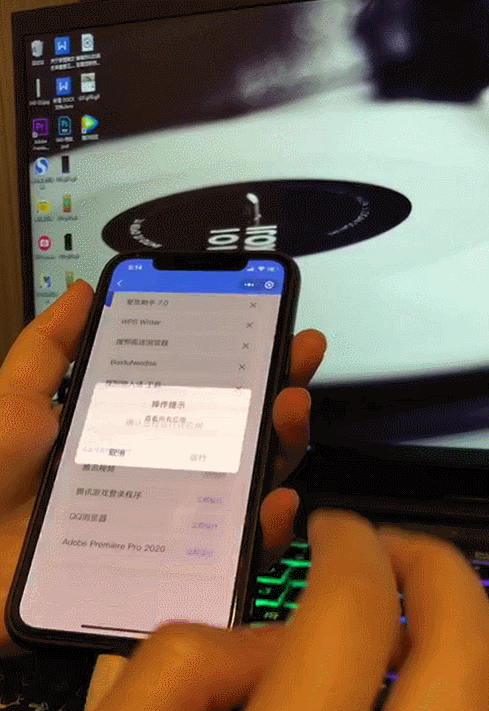
下载安装Vysor:从Chrome Web Store下载Vysor扩展并安装在Google Chrome浏览器上。
开启USB调试:在安卓手机上,进入设置 > 关于手机 > 版本号,连续点击多次以启用“开发者选项”,然后在开发者选项中打开“USB调试”。
连接设备:使用USB数据线将手机连接到电脑,打开Vysor扩展,点击“Find Device”按钮找到并连接设备,连接成功后,可以在电脑上看到手机屏幕,并使用电脑鼠标和键盘进行操作。
5、使用Miracast
开启Miracast:在安卓手机上,进入设置 > 更多连接方式 > 无线显示,打开“无线显示”功能。
连接设备:确保手机和电脑在同一WiFi网络下,在电脑上打开“投影到这台电脑”功能,等待手机扫描到电脑并进行连接。
操作控制:部分支持Miracast的设备可以进行反向控制,但具体支持情况需查看设备说明。
6、使用华为多屏协同
开启多屏协同:在华为手机上,进入设置 > 更多连接 > 多屏协同,确保该功能已开启。
连接设备:使用Huawei Share功能将手机靠近华为电脑,按照提示进行连接。
操作控制:连接成功后,可以在电脑上看到手机屏幕,并使用电脑鼠标和键盘进行操作。
7、使用Free Control
下载安装Free Control:从官方网站下载Free Control并安装在电脑上。
开启开发者选项和USB调试:在安卓手机上,进入设置 > 关于手机 > 版本号,连续点击多次以启用“开发者选项”,然后在开发者选项中打开“USB调试”。
连接设备:使用USB数据线将手机连接到电脑,并在电脑上启动Free Control,此时手机屏幕会投射到电脑上,并且可以通过电脑鼠标和键盘操作手机。
8、使用小米无线投屏
开启无线投屏:在小米手机上,进入设置 > 更多连接方式 > 无线显示,打开“无线显示”功能。
连接设备:确保手机和电脑在同一WiFi网络下,在电脑上打开“投影到这台电脑”功能,等待手机扫描到电脑并进行连接。
操作控制:部分支持无线投屏的设备可以进行反向控制,但具体支持情况需查看设备说明。
相关问答FAQs
1、如何确保Scrcpy连接的稳定性?
确保手机和电脑在同一局域网内,并且网络信号良好,如果使用有线连接,确保USB数据线质量良好且连接稳定,可以尝试调整Scrcpy的参数,如分辨率和帧率,以优化连接稳定性。
2、为什么使用Anlink时无法连接设备?
确保手机已开启USB调试模式,并且已正确安装手机的驱动程序,如果使用的是无线连接,确保手机和电脑在同一WiFi网络下,如果问题依旧存在,可以尝试重启手机和电脑后再次尝试连接。
通过以上几种方法,可以方便地使用电脑操控手机,满足不同场景下的需要,无论是办公、娱乐还是其他用途,这些工具都能提供有效的解决方案。