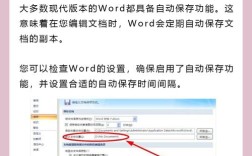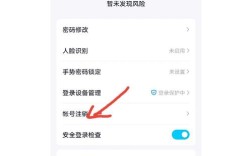电脑硬盘分区是一个常见的操作,通过合理的分区可以更好地管理和使用存储空间,以下是关于如何重新分区的详细方法:
使用系统自带磁盘管理工具进行分区
1、打开磁盘管理工具
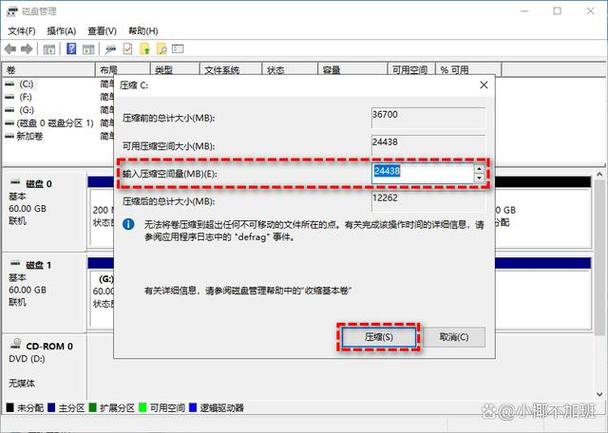
按下Win + X 键,然后选择“磁盘管理”。
或者右键点击桌面左下角的开始按钮,选择“磁盘管理”。
2、压缩卷
在需要调整的分区上右键点击,选择“压缩卷”。
输入要压缩的空间大小(10G = 10240MB),然后点击“压缩”。
压缩完成后会出现未分配的黑色磁盘空间。
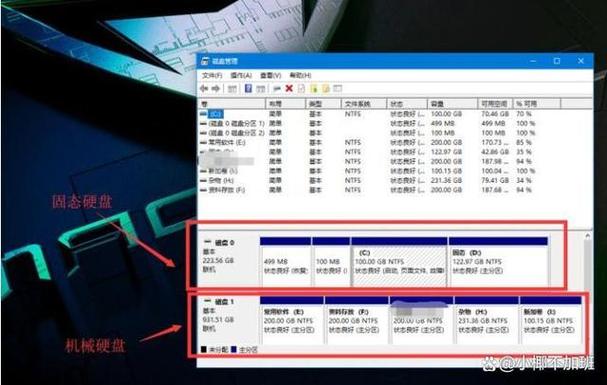
3、新建简单卷
在未分配的空间上右键点击,选择“新建简单卷”。
按照向导提示,指定卷标并自定义命名,然后点击“下一步”。
选择文件系统(建议使用NTFS)和驱动器号,然后点击“下一步”。
完成格式化后,新的分区就创建成功了。
4、扩展卷
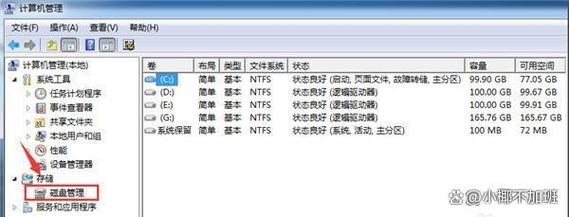
如果需要将相邻的未分配空间合并到已有分区,可以在该分区上右键点击,选择“扩展卷”。
按照向导提示,选择要合并的未分配空间,然后点击“下一步”。
完成扩展后,分区大小会相应增加。
5、删除卷
如果需要删除某个分区,可以在该分区上右键点击,选择“删除卷”。
删除后的分区会变成未分配的空间,可以用于后续的新建或扩展操作。
使用第三方软件进行分区
除了系统自带的磁盘管理工具外,还可以使用第三方软件如傲梅分区助手等进行分区操作,这些软件通常具有更丰富的功能和更直观的操作界面,适合对电脑不太熟悉的用户使用。
1、下载并安装傲梅分区助手
访问傲梅官网或其他可信的软件下载网站,下载傲梅分区助手的安装包。
双击安装包,按照向导提示完成安装过程。
2、启动傲梅分区助手
安装完成后,双击桌面上的傲梅分区助手图标启动软件。
3、进行分区操作
在软件主界面上,可以看到当前硬盘的分区情况,选中需要调整的分区,点击“调整/移动分区”按钮。
在弹出的对话框中,拖动分区边界或输入具体的数值来调整分区大小,如果需要合并分区,可以将两个相邻的分区拖动到一起。
完成调整后,点击“提交”按钮保存更改,软件会自动执行分区操作,无需手动干预。
注意事项
1、备份重要数据:在进行任何分区操作之前,请务必备份好重要的数据以防止意外丢失。
2、谨慎操作:分区操作涉及到硬盘数据的修改和移动,请务必谨慎操作避免误删或误改数据。
3、兼容性问题:某些老旧的操作系统可能不支持大于2TB的分区或某些特殊的文件系统格式,请根据实际情况选择合适的分区方案和工具。
FAQs
1、Q1:为什么我的电脑无法压缩卷?
A1:可能是因为所选的分区没有足够的可用空间来压缩,请确保所选分区有足够的剩余空间,并且没有其他程序正在使用该分区的数据。
2、Q2:为什么我无法扩展我的分区?
A2:可能是因为要扩展的分区右侧没有足够的未分配空间,请确保要扩展的分区右侧有足够的连续未分配空间,或者先通过压缩其他分区来释放空间。
3、Q3:使用第三方软件进行分区是否安全?
A3:大多数第三方分区软件都是安全可靠的,但请务必从官方渠道下载并安装软件以避免潜在的风险,在使用前建议先阅读软件的使用说明和用户评价。
通过以上步骤,您可以轻松地对电脑硬盘进行重新分区操作,无论是使用系统自带的磁盘管理工具还是借助第三方软件都能满足您的需求。