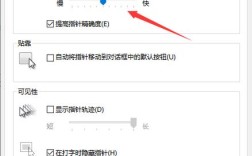在Photoshop中放大图像有多种方法,可以根据需求选择不同的工具和操作步骤,以下是几种常见的方法:
1、使用自由变换功能:

打开Photoshop并加载需要编辑的图像。
选中要进行变换的图层。
按快捷键Ctrl+T(Windows)或Cmd+T(Mac),图像周围会出现一个变形框。
将鼠标放在角点上,按住Shift键拖动以保持长宽比进行等比例缩放。
完成调整后,按Enter键确认。
2、使用放大镜工具:
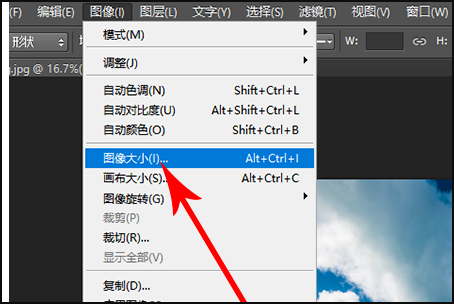
选择工具栏中的放大镜工具。
点击上方的“+”号可以放大图像,点击“”号可以缩小图像。
也可以使用快捷键Ctrl+“+”(放大)和Ctrl+“”(缩小)来快速调整。
3、使用滚轮缩放:
在Photoshop的菜单栏中选择“编辑” > “首选项” > “工具”,勾选“用滚轮缩放”。
设置完成后,将鼠标移动到想要缩放的位置,滚动滚轮即可实现缩放。
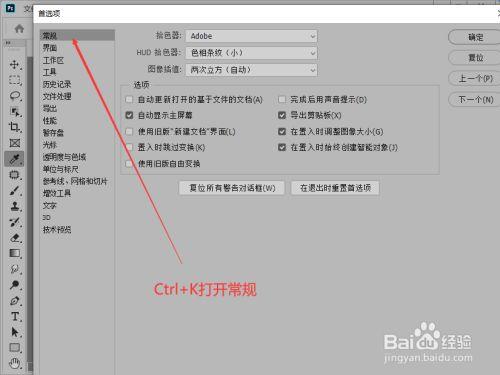
4、使用细微缩放工具:
选择缩放工具后,如果工具栏上选择的是放大镜+,点击图片就会放大;选择的是放大镜,点击图片就会缩小。
按住Alt键时,选择会反相,即放大镜+变为缩小,放大镜变为放大。
细微缩放钩选时,鼠标按住图片向左移动会缩小,向右移动则会放大。
5、使用预设保留细节放大:
打开Photoshop CC及更高版本软件,将要放大的图片放入软件中。
点击菜单中的编辑按钮,再找到最下面的首选项按钮。
点击技术预览的功能按钮,并勾选启用保留细节2.0放大选项。
点击确定后,使用快捷键alt+i+i进行图片大小的调整,这样图片在放大时就能尽可能保持清晰度。
6、精确缩放倍数:
在打开的文档左下角的百分比位置直接输入自己想要的缩放倍数,然后按回车键。
7、使用抓手工具查看其他位置:
如果图像放大后想看其他位置,可以选择菜单栏的抓手工具,鼠标按住图像进行拖动即可。
8、使用快捷键组合:
同时按住Ctrl键和“+”键可以放大图片,同时按住Ctrl键和“”键可以缩小图片。
通过以上方法,可以在Photoshop中灵活地放大图像,并根据需要保持图像的清晰度和比例,在实际操作中,可以根据具体需求选择合适的方法,以达到最佳效果。
表格:Photoshop中放大图像的方法对比
| 方法 | 优点 | 缺点 | 适用场景 |
| 自由变换功能 | 可以同比例缩放,保持图像宽高比 | 需要手动调整,可能不够精确 | 需要保持图像比例的场合 |
| 放大镜工具 | 直观易用,适合快速放大缩小 | 不够精确,不适合精细调整 | 快速浏览和大致调整 |
| 滚轮缩放 | 方便快捷,适合快速调整 | 需要预先设置,可能不够直观 | 快速调整和浏览 |
| 细微缩放工具 | 可以微调放大缩小程度,适合精细调整 | 操作相对复杂,需要熟悉工具栏 | 需要精细调整放大缩小程度的场合 |
| 预设保留细节放大 | 可以在放大时保持图像清晰度 | 需要使用较新版本的Photoshop,且设置较为复杂 | 需要在放大过程中尽可能保持图像清晰的场合 |
| 精确缩放倍数 | 可以精确控制放大倍数 | 需要手动输入数值,不够直观 | 需要精确控制图像大小的场景 |
| 快捷键组合 | 快捷方便,适合快速调整 | 快捷键较多,需要记忆 | 快速调整和日常操作 |
通过上述方法和技巧,用户可以在Photoshop中灵活地放大图像,并根据不同的需求选择最合适的方法,无论是进行简单的图像浏览、快速的尺寸调整,还是需要精细处理图像的细节,Photoshop都提供了强大的工具和选项来满足各种需求。