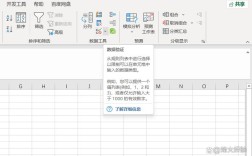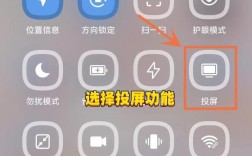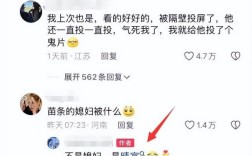如何连接无线蓝牙耳机
在现代科技的浪潮中,无线设备的使用已经变得越来越普遍,蓝牙耳机作为其中的代表,因其便捷性和高效性,受到了广大用户的青睐,对于台式电脑用户而言,如何将蓝牙耳机与电脑连接起来,享受无线音频的自由,是一个值得探讨的话题,以下是详细且全面的连接步骤和注意事项:
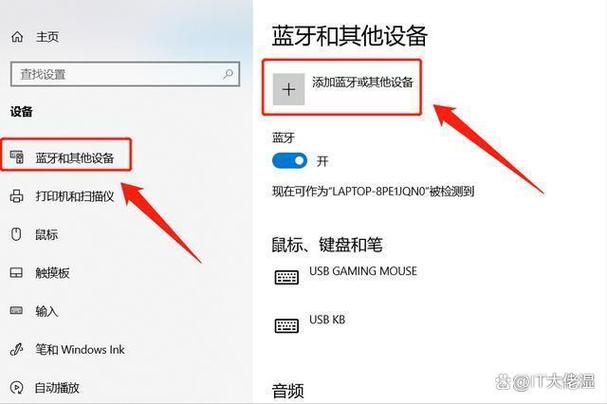
确认台式电脑的蓝牙功能
1、查看任务栏:点击任务栏右下角的三角图标,这里通常会显示一些系统图标,包括音量、网络等,如果电脑支持蓝牙,您应该能够在这里找到一个蓝牙图标。
2、系统设置检查:如果任务栏中没有蓝牙图标,您还可以通过系统设置来检查,打开“设置”菜单,依次点击“声音”或“声音和振动”,查看是否有蓝牙相关的选项。
3、设备管理器确认:另一种方法是使用设备管理器,右键点击“此电脑”或“我的电脑”,选择“管理”,在弹出的窗口中点击“设备管理器”,查看是否有“蓝牙”一项。
连接蓝牙耳机的步骤
Windows 7系统
1、安装蓝牙适配器(如无内置):在网上购买一个蓝牙适配器,然后插到电脑上,插上之后需要先安装对应的驱动器(卖家一般会提供软件),然后再重启电脑。
2、添加蓝牙耳机:打开电脑,找到屏幕右下方的“我的电脑”,右键点击属性,点击“设备管理器”,查看是否有蓝牙的标识(有就直接简单了),如果没有,就需要先买一个蓝牙适配器,然后按照上述步骤操作,插入蓝牙适配器后,打开“我的电脑”,在我的左上角点击“添加设备”,在弹出的窗口中点击“添加设备音频/视频设备”,点击搜索,把蓝牙耳机打开并处于连接状态,找到对应的蓝牙耳机设备名称,双击就可以完成连接。

3、连接成功:找到对应的蓝牙耳机设备名称后,双击就可以完成连接,此时蓝牙耳机就可以正常使用了。
Windows 10系统
1、打开系统设置:电脑开机,进入系统设置界面,选择“设备”。
2、添加蓝牙耳机:在系统设置界面中,进入“设备”选项,选择“添加蓝牙或其他设备”,把无线蓝牙耳机开机,系统搜索后,选择对应耳机设备名称直接连接即可。
3、连接成功:等待几秒钟,直到看到“已连接”的提示,这表示您的蓝牙耳机已经成功连接到 Windows 电脑上了。
优化蓝牙耳机使用体验
1、调整音频设置:在控制面板的“声音”设置中,您可以调整蓝牙耳机的音量、平衡等参数,以获得最佳的听觉效果。
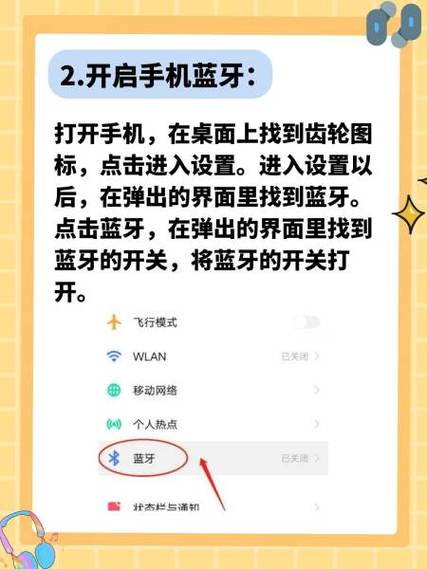
2、设置默认设备:如果您的电脑同时连接了多个音频输出设备,您可以在“声音”设置中将蓝牙耳机设置为默认设备,这样每次打开音频应用时,声音就会自动通过蓝牙耳机播放。
3、更新驱动程序:为了确保蓝牙连接的稳定性和性能,定期更新电脑的蓝牙驱动程序是一个好习惯,您可以访问电脑制造商的官方网站,下载并安装最新的驱动程序。
4、管理电池寿命:蓝牙耳机通常使用内置电池,因此管理电池寿命很重要,确保在不需要使用蓝牙耳机时将其关闭,以节省电量。
常见问题及解决方案
1、无法找到蓝牙耳机:确保蓝牙耳机已开启并处于可被发现的状态,同时检查电脑的蓝牙功能是否正常工作。
2、连接不稳定:尝试重新配对蓝牙耳机和电脑,或者检查周围是否有其他蓝牙设备干扰信号。
3、音质问题:检查蓝牙耳机的音质设置是否正确,以及电脑的音频输出设置是否匹配。
通过以上步骤和注意事项,您应该能够成功地将无线蓝牙耳机连接到台式电脑上,并享受到高质量的音频体验,无论是在工作中还是在娱乐时,无线蓝牙耳机都能为您提供更加自由和舒适的音频体验,希望本文对您有所帮助!