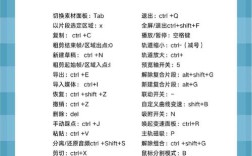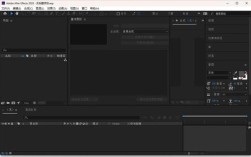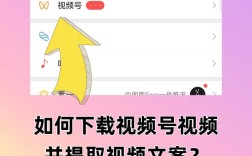笔记本如何录屏
Windows系统自带的录屏功能
1、Xbox Game Bar
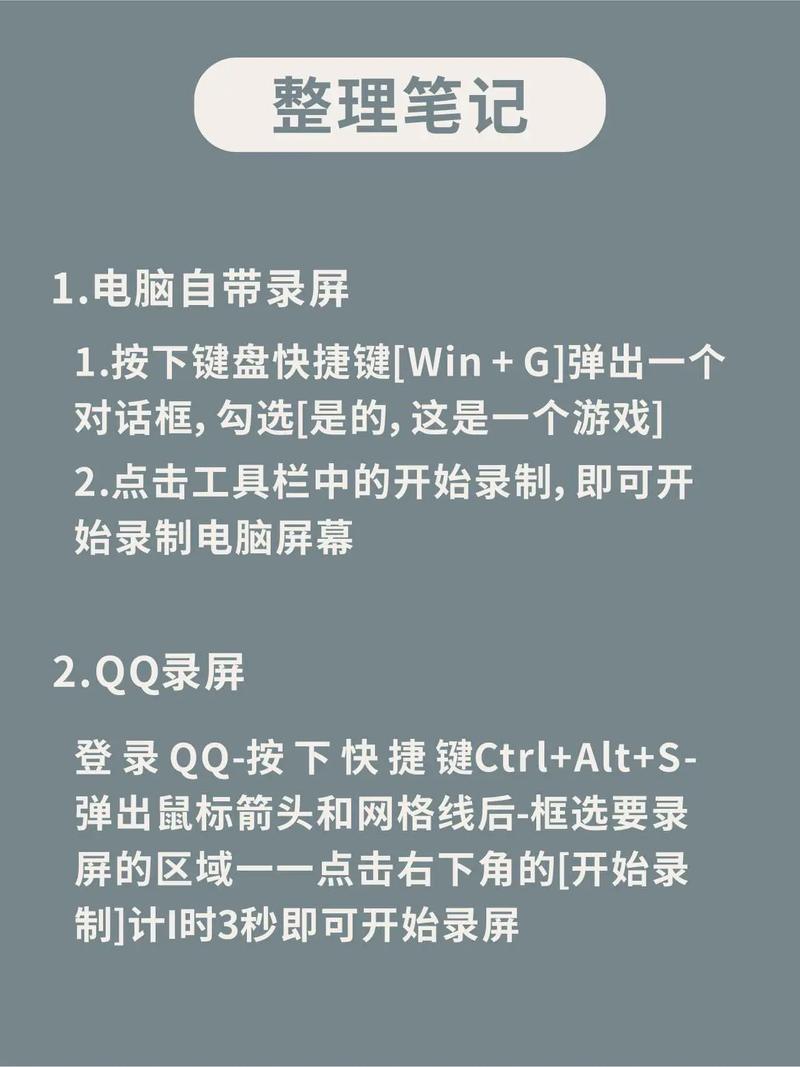
步骤:按下快捷键“Win + G”打开Xbox Game Bar,点击“捕获”菜单中的录制图标或使用快捷键“Win + Alt + R”。
特点:无需额外安装软件,操作简单,但是不支持录制空白桌面和文件资源管理器。
优点:方便快捷,适合快速录制。
缺点:功能有限,不支持高级编辑。
2、步骤记录器
步骤:按“Win + R”打开“运行”对话框,输入“psr.exe”并回车,在步骤记录器中进行操作,所有步骤都会被记录下来并保存为压缩的HTML文件。

特点:可以详细记录操作步骤,适合制作教程或演示。
优点:记录详细,适合教学用途。
缺点:不能录制声音,仅支持基本的操作记录。
第三方专业录屏软件
1、数据蛙录屏软件
步骤:下载并安装数据蛙录屏软件,选择录制模式(如视频录制),设置参数后点击“REC”开始录制。
特点:多种录制模式,支持无水印录制、麦克风降噪、摄像头录制等。

优点:功能强大,支持后期处理,适合高质量录制需求。
缺点:需要下载安装软件。
2、QVE屏幕录制软件
步骤:打开QVE屏幕录制软件,选择录制区域和参数,点击“开始录制”,完成后点击“停止录制”。
特点:支持全屏录制、自定义区域录制、音频录制等。
优点:画质清晰,操作简单,适合各种录制需求。
缺点:部分高级功能可能需要付费。
办公软件内置录屏功能
1、PPT录屏
步骤:打开PowerPoint,选择“插入”菜单中的“屏幕录制”功能,选择录制区域后点击“录制”按钮。
特点:直接将录制内容插入到PPT中,适合制作演示文稿。
优点:方便整合到演示文稿中。
缺点:录制效果受PPT版本影响,可能存在卡顿或音画不同步问题。
相关问答FAQs
1、如何在Windows 10中开启Xbox Game Bar进行录屏?
答:按下“Win + G”快捷键即可打开Xbox Game Bar,点击“捕获”菜单中的录制图标或使用快捷键“Win + Alt + R”开始录制。
2、如何使用数据蛙录屏软件进行高级视频编辑?
答:录制完成后,点击“完成”按钮进入视频编辑页面,可以进行剪辑、添加特效、快速分段等操作,最后保存编辑后的视频文件。
通过以上方法,你可以根据不同的需求选择合适的录屏工具,无论是简单的操作记录还是高质量的视频制作,都能找到适合的解决方案。