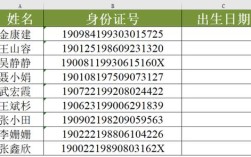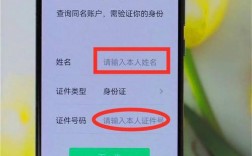在Excel中,从身份证号码中提取出生年月日是一项常见且重要的任务,身份证号码由18位数字组成,其中第7位到第14位表示出生年月日(年份四位,月份两位,日期两位),以下是几种常用的方法来提取这些信息:
方法一:MID函数法
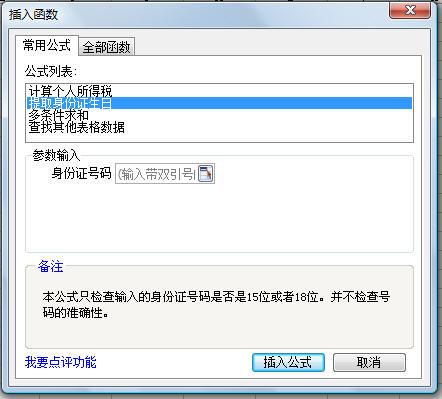
1、步骤
打开Excel表格,假设身份证号码位于B列,需要将出生年月日填充到C列。
在C2单元格中输入公式=MID(B2, 7, 4) & "年" & MID(B2, 11, 2) & "月" & MID(B2, 13, 2) & "日"。
按Enter键确认,第一个身份证号的出生年月日就被提取出来了。
将光标放在C2单元格右下角,当光标变成十字形状时,拖动鼠标向下填充公式,即可批量提取其他身份证号码的出生年月日。
2、优点和缺点
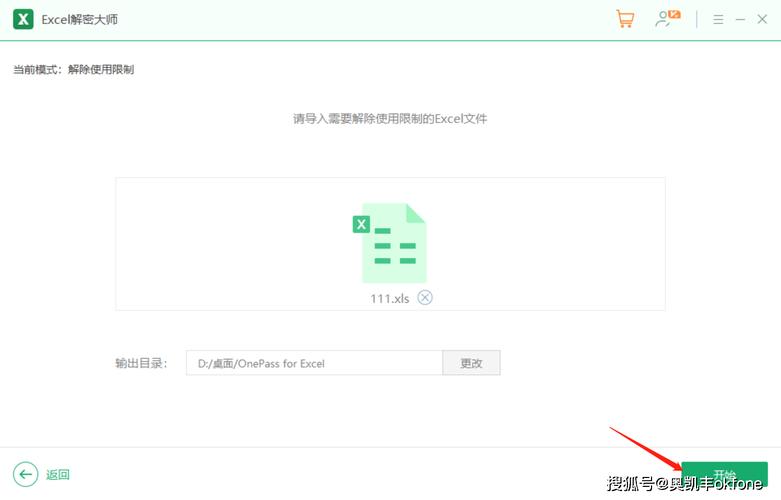
优点:操作简单,适合初学者使用。
缺点:提取出的出生年月日是文本格式,不能直接进行日期计算。
方法二:TEXT函数+MID函数法
1、步骤
在C2单元格中输入公式=TEXT(MID(B2, 7, 8), "00000000")。
按Enter键确认,第一个身份证号的出生年月日就被提取出来了,并且是以日期格式显示。
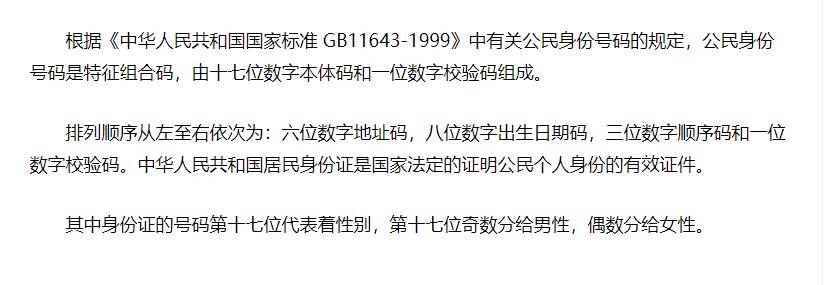
同样地,拖动C2单元格右下角的填充柄向下填充公式,批量提取其他身份证号码的出生年月日。
2、优点和缺点
优点:提取的出生年月日是日期格式,可以直接进行日期计算。
缺点:需要记住并正确书写公式。
方法三:快捷键法(CTRL+E)
1、步骤
选中“出生年月日”下方的第一个单元格,单击左键选中身份证号中的第7位至第14位数字。
右键选择“复制”,然后粘贴到“出生年月日”下方的第一个单元格。
在“出生年月日”下方第二个单元格中按住快捷键“Ctrl+E”,即可批量提取所有人员的出生年月日。
2、优点和缺点
优点:操作简便快捷,适合批量处理大量数据。
缺点:需要先手动复制粘贴一个示例,然后才能使用快捷键批量提取。
方法四:分列法
1、步骤
选中身份证号码所在的数据区域,点击“数据”菜单下的“分列”按钮。
在弹出的对话框中勾选“固定宽度”,点击“下一步”。
分别在出生日期两端点击建立分列线,即第7位数字之前和第14位数字之后。
点击前7位数字区域勾选“不导入此列”,再点击后4位数字区域也勾选“不导入此列”,然后点击出生日期区域,勾选“日期”,最后在目标区域中输入B2单元格作为出生日期存放位置。
2、优点和缺点
优点:可以一次性完成多个字段的分列操作,适合对数据进行初步整理。
缺点:操作相对复杂一些,需要多次点击设置分列线。
相关FAQs
1、如何快速在表格中提取年龄?
可以使用TODAY()函数结合出生日期来计算年龄,在D2单元格中输入公式=DATEDIF(C2, TODAY(), "y"),其中C2单元格包含出生日期。
2、如果身份证号码不是连续的怎么办?
如果身份证号码不是连续的,可以先手动填写一个示例,然后使用“Ctrl+E”快捷键法或者MID函数法进行批量提取。
方法各有优缺点,可以根据实际需求选择合适的方法来提取身份证号码中的出生年月日。