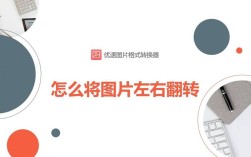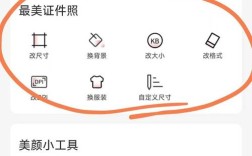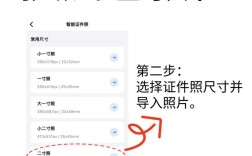改变照片背景颜色是一项常见的图像编辑任务,可以通过多种方法实现,以下是一些常用的方法和步骤:
使用Windows自带的画图工具
Windows自带的画图工具是一种简单易用的方法,适合初学者,以下是具体步骤:
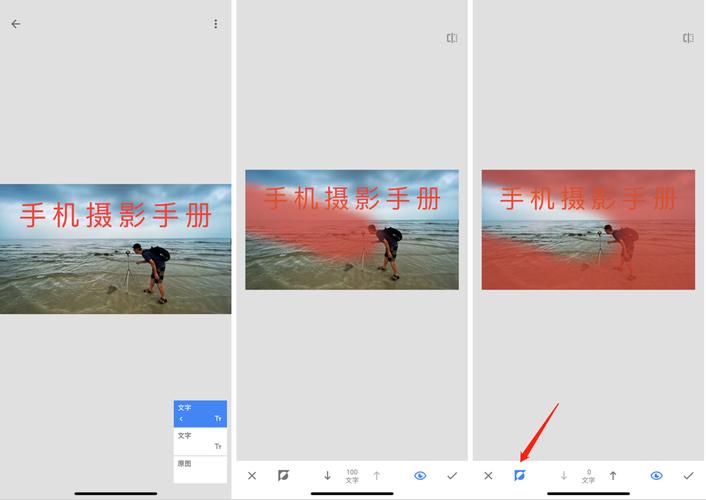
1、打开画图工具:按下WIN键,搜索“画图3D”并点击打开。
2、插入图片:点击“打开”,浏览并选择你想要操作的图片。
3、选择主体:点击“神奇选择”,然后可以选择添加或删除式画笔来精确选择图片中的主体(如人物)。
4、剪切主体:完成选择后,点击“已完成”,然后点击“制作贴纸”来剪切主体。
5、更换背景:点击“添加贴纸”,从文件中选择你想要换成的底色图片,并将其拖动到足够大以覆盖整个图像。
6、调整主体大小:点击右侧的头像,拉伸头像对角均匀放大到合适大小,并拖动到背景上合适的位置。

7、保存图片:点击左上角的菜单进行保存,替换原图片或另存为一张新图片。
使用Photoshop
Photoshop是一款功能强大的图像编辑软件,提供了多种方法来改变照片背景颜色,以下是其中两种常用方法:
方法一:使用“选择”和“填充”功能
1、打开图片:在Photoshop中打开你想要编辑的图片。
2、选择主体:使用“快速选择工具”或“魔棒工具”等选择工具,大致选中图片中的主体部分,如果需要更精确的选择,可以使用“选择并遮住”功能进行调整。
3、反向选择:按下Ctrl+Shift+I(或Cmd+Shift+I)进行反向选择,选中背景部分。
4、填充背景色:设置好前景色(即你想要的背景颜色),然后按下Alt+Delete(或Option+Delete)用前景色填充选区。
5、取消选区:按下Ctrl+D(或Cmd+D)取消选区,查看效果。
6、保存图片:按下Ctrl+S(或Cmd+S)保存编辑后的图片。
方法二:使用“色相/饱和度”和“色彩范围”功能
1、打开图片:同样在Photoshop中打开图片。
2、选择背景颜色:使用“吸管工具”选中背景中的某种颜色作为标准色。
3、调整色相/饱和度:按下Ctrl+U(或Cmd+U)打开“色相/饱和度”调整窗口,选中“着色”选项,然后调整色相、饱和度和明度,使背景颜色变为你想要的颜色。
4、使用色彩范围:如果背景颜色不均匀,可以使用“选择>色彩范围”来选中所有相似的背景颜色区域,并进行上述色相/饱和度调整。
5、保存图片:同样按下Ctrl+S(或Cmd+S)保存编辑后的图片。
使用在线工具
除了专业的图像编辑软件外,还有一些在线工具可以帮助你快速改变照片背景颜色,这些工具通常具有用户友好的界面和简单的操作步骤,以下是使用在线工具的一般步骤(以某个具体在线工具为例):
1、访问网站:在浏览器中访问提供背景颜色更换服务的在线工具网站。
2、上传图片:点击“上传图片”按钮,从本地计算机中选择你想要编辑的图片。
3、选择背景颜色:在网站上选择你想要的背景颜色,或者输入颜色的十六进制代码。
4、应用更改:点击“应用”或“更改背景颜色”按钮,等待网站处理你的图片。
5、下载图片:处理完成后,点击“下载”按钮将编辑后的图片保存到本地计算机。
使用手机APP
如果你更倾向于在手机上操作,也可以使用一些专门的手机APP来改变照片背景颜色,这些APP通常具有直观的用户界面和丰富的编辑功能,以下是使用手机APP的一般步骤:
1、下载并安装APP:在手机应用商店中搜索并下载一个提供背景颜色更换功能的图片编辑APP。
2、打开APP并导入图片:启动APP后,点击“导入”或“打开”按钮,从手机相册中选择你想要编辑的图片。
3、选择背景颜色:在APP的编辑界面中,找到背景颜色更换工具(通常是一个画笔或颜色选择器图标),然后选择你想要的背景颜色。
4、应用更改:使用APP提供的工具(如智能填充、手动涂抹等)将选定的背景颜色应用到图片上。
5、保存并分享:编辑完成后,点击“保存”或“分享”按钮,将编辑后的图片保存到手机相册或分享到社交媒体平台。
注意事项
在选择背景颜色时,尽量选择与图片中主体颜色对比度高的颜色,以便更好地突出主体。
如果图片背景复杂或包含多个颜色层次,可能需要使用更高级的选择和编辑工具来实现最佳效果。
在进行任何图像编辑之前,建议先备份原始图片以防万一。
改变照片背景颜色是一项相对简单的任务,但具体方法取决于你所使用的工具和图片的复杂程度,通过以上介绍的方法和步骤,你应该能够轻松地为你的照片更换一个满意的背景颜色。