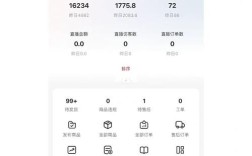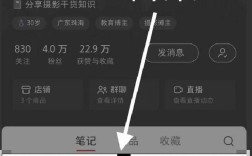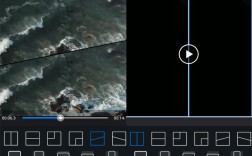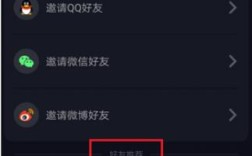在 PowerPoint(PPT)中添加页码是一个常见的需求,它有助于组织内容和引导观众,以下是几种在 PPT 中添加页码的方法:
方法一:使用幻灯片母版
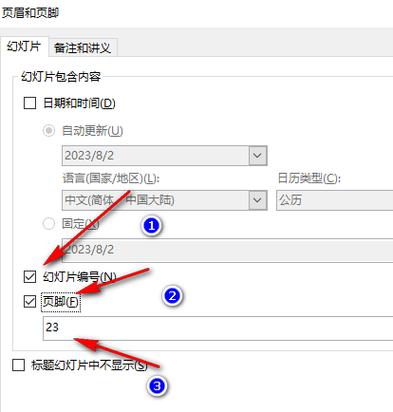
1、打开幻灯片母版:
选择“视图”选项卡。
点击“幻灯片母版”按钮。
2、插入页脚和幻灯片编号:
在幻灯片母版的缩略图窗格中,选择需要修改的幻灯片母版。
勾选“页脚”选项卡下的“幻灯片编号”。
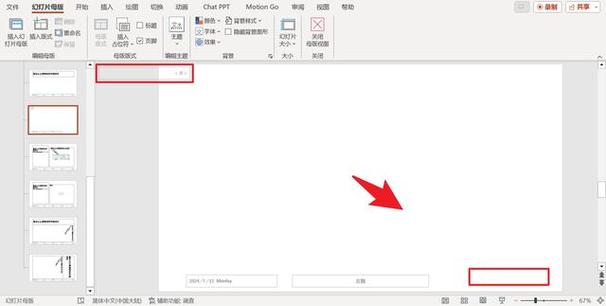
3、关闭母版视图:完成设置后,关闭母版视图即可。
方法二:手动插入页码
1、选择插入位置:
在普通视图中,选择第一张幻灯片或任意一张需要插入页码的幻灯片。
2、插入文本框:
在“插入”选项卡中,点击“文本框”按钮,然后在幻灯片的合适位置拖动鼠标创建一个文本框。
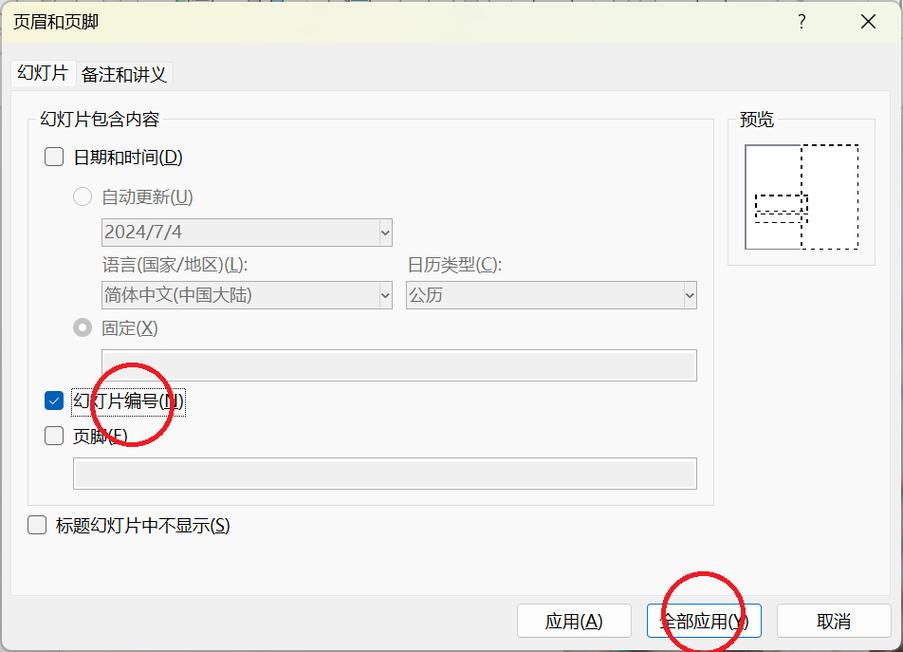
3、输入页码:
在文本框中输入页码,如“第1页”。
4、复制页码到其他幻灯片:
如果需要在每一页都插入页码,可以复制带有页码的文本框,然后将其粘贴到其他幻灯片的相应位置。
5、调整页码格式:
可以通过选中文本框,然后在“开始”选项卡中调整字体、字号、颜色等格式。
方法三:使用页眉和页脚功能
1、打开页眉和页脚对话框:
选择“插入”选项卡。
点击“页眉和页脚”按钮。
2、勾选幻灯片编号:
在弹出的“页眉和页脚”对话框中,勾选“幻灯片编号”复选框。
3、设置起始编号:
如果需要,可以在“幻灯片编号”下拉列表中选择一个起始编号。
4、应用设置:
点击“全部应用”按钮,将页码添加到所有幻灯片。
表格归纳
| 方法名称 | 步骤 | 优点 | 缺点 |
| 使用幻灯片母版 | 打开幻灯片母版,勾选“幻灯片编号”,关闭母版视图 | 统一设置所有幻灯片的页码样式,方便修改和更新 | 需要进入母版视图进行操作 |
| 手动插入页码 | 选择幻灯片,插入文本框,输入页码,复制粘贴到其他幻灯片,调整格式 | 灵活控制每张幻灯片的页码样式和位置 | 操作较为繁琐,需要逐一设置 |
| 使用页眉和页脚功能 | 打开“页眉和页脚”对话框,勾选“幻灯片编号”,设置起始编号,点击“全部应用” | 简单快捷地为所有幻灯片添加页码 | 无法对特定幻灯片进行个性化设置 |
常见问题解答
1、如何更改页码的起始编号?:可以在“页眉和页脚”对话框中的“幻灯片编号”下拉列表中选择一个起始编号。
2、如何在特定幻灯片上不显示页码?:如果使用的是幻灯片母版方法,可以在该幻灯片上取消勾选“幻灯片编号”,如果是手动插入页码,可以直接删除该幻灯片上的页码文本框。
3、如何更改页码的字体和颜色?:无论是哪种方法,都可以通过选中页码文本框,然后在“开始”选项卡中调整字体、字号、颜色等格式。
通过以上几种方法,您可以在 PowerPoint 中轻松添加页码,并根据需要选择合适的方法来满足您的需求。