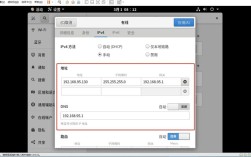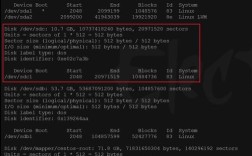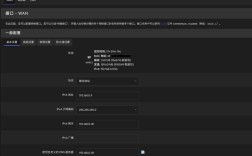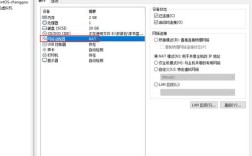USB直连
1、查看打印机型号和系统类型:在打印机机身上查看打印机型号,并在计算机属性中查看系统类型。
2、下载驱动程序:根据打印机型号和系统类型,在官网或指定驱动下载网站下载相应的驱动程序。

3、安装驱动程序:打开下载的驱动程序文件,按照提示进行安装,在安装过程中,选择“使用USB连接”作为连接类型。
4、连接打印机:将打印机的USB接口电缆连接到电脑的USB端口上,并确保打印机已通电,部分打印机安装过程会提醒插拔USB线,按提示操作即可。
5、完成安装:等待驱动程序安装完成,并进行必要的配置,打印测试页以确保打印机正常工作。
网络连接(以TCP/IP为例)
1、配置打印机IP地址:在打印机面板上查看并记录打印机的IP地址。
2、添加打印机:打开控制面板,进入“设备和打印机”页面,选择“添加打印机”。
3、选择连接方式:在弹出的窗口中,选择“使用TCP/IP地址或主机名添加打印机”,然后点击下一步。

4、输入IP地址:在出现的对话框中,输入之前记录的打印机IP地址,然后点击下一步。
5、等待检测:等待系统检测到与该IP地址对应的打印机,并完成驱动程序的安装。
6、命名打印机:为新添加的打印机命名,并选择是否共享该打印机。
7、完成安装:点击完成按钮,系统会显示打印机已添加成功。
共享连接
1、设置共享打印机:在主电脑上,打开控制面板,进入“设备和打印机”页面,找到需要共享的打印机,右键点击打印机图标,选择“打印机属性”,然后在“共享”选项卡下勾选“共享这台打印机”。
2、获取共享打印机信息:记下共享打印机的计算机名或IP地址以及共享名称。

3、添加共享打印机:在其他电脑上,打开控制面板,进入“设备和打印机”页面,选择“添加打印机”,在弹出的窗口中,选择“我所需的打印机未列出”,然后选择“按名称选择共享打印机”,输入之前获取的共享打印机信息。
4、等待检测:等待系统检测到共享打印机,并完成驱动程序的安装。
5、完成安装:点击完成按钮,系统会显示共享打印机已添加成功。
| 连接方式 | 步骤 | 注意事项 |
| USB直连 | 1. 查看型号和系统类型 2. 下载驱动程序 3. 安装驱动程序 4. 连接打印机 5. 完成安装 | 确保打印机已通电且USB线连接正确 |
| 网络连接 | 1. 配置打印机IP地址 2. 添加打印机 3. 选择TCP/IP连接方式 4. 输入IP地址 5. 等待检测 6. 命名打印机 7. 完成安装 | 确保网络连接正常且IP地址正确 |
| 共享连接 | 1. 设置共享打印机 2. 获取共享信息 3. 添加共享打印机 4. 等待检测 5. 完成安装 | 确保主电脑已开启共享功能且网络连接正常 |
常见问题及解答
问:如何判断打印机和电脑的连接方式?
答:可以通过查看打印机与电脑的连接口来判断,如果通过USB口连接,则是USB直连;如果通过网线连接在同一局域网内,则是网络连接;如果通过其他电脑连接打印机,则可能是共享连接。
问:在添加网络打印机时,系统找不到怎么办?
答:可以尝试使用打印机的网络路径或TCP/IP地址进行添加,如果仍然找不到,请检查网络连接是否正常以及打印机是否已正确配置IP地址。
问:共享打印机时无法访问对方电脑怎么办?
答:请确保对方电脑已开启共享功能且网络连接正常,同时检查防火墙设置是否允许共享打印服务,如果问题仍然存在,请尝试重启双方电脑和路由器。
就是电脑连接打印机的详细教程和常见问题解答,希望这些信息能帮助您顺利完成打印机的连接和配置工作!