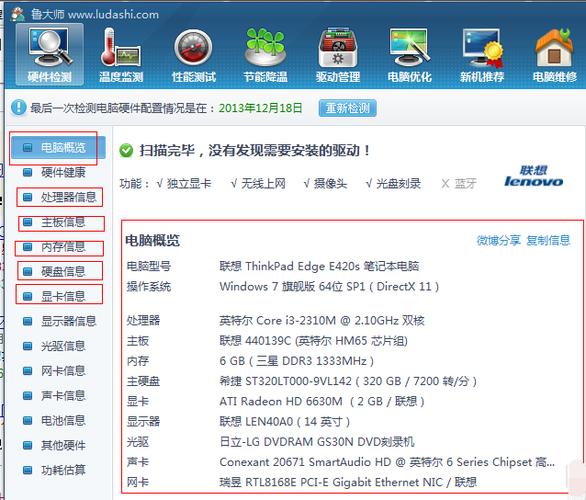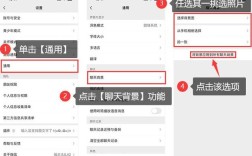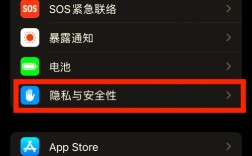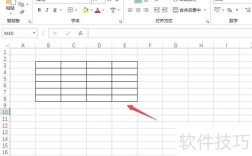查看本机配置的方法有多种,下面将详细介绍几种常用的方法:
通过桌面和系统属性查看
1、右键“此电脑”图标:在桌面上找到“此电脑”图标,点击鼠标右键,选择“属性”,在弹出的窗口中,可以查看到系统的基本信息,如系统版本、处理器型号、内存大小等,如果需要查看更详细的信息,如CPU核心数、硬盘型号及大小等,可以点击“设备管理器”,在设备管理器中展开相应的硬件类别查看详细信息。
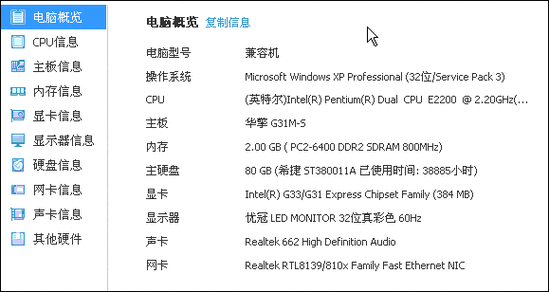
2、控制面板查看:打开控制面板(可以通过搜索栏输入“控制面板”来访问),选择“系统和安全”,然后点击“系统”,在弹出的窗口中,同样可以查看到系统的基本信息和配置。
使用第三方软件查看
除了系统自带的工具外,还可以使用一些第三方软件来查看电脑配置,这些软件通常提供更为详细和全面的硬件信息。
1、鲁大师:鲁大师是一款常用的硬件检测软件,可以检测电脑的CPU、显卡、内存、硬盘等硬件信息,并提供性能测试功能,安装并运行鲁大师后,可以在主界面上看到各项硬件的详细信息。
2、AIDA64:AIDA64是一款专业的硬件检测工具,可以检测电脑的硬件配置、温度、电压等信息,并提供系统稳定性测试功能,AIDA64的检测结果非常详细,适合对电脑硬件有深入了解需求的用户。
3、CPUZ:CPUZ是一款专门用于检测CPU信息的软件,但也可以显示主板、内存、显卡等硬件的信息,CPUZ的检测结果简洁明了,适合快速了解电脑配置。
通过命令行工具查看
对于高级用户来说,还可以使用命令行工具来查看电脑配置,在Windows系统中,可以使用“dxdiag”命令来查看DirectX诊断信息,包括显卡、声卡等硬件信息;使用“wmic”命令可以查询CPU、内存等硬件的详细信息。
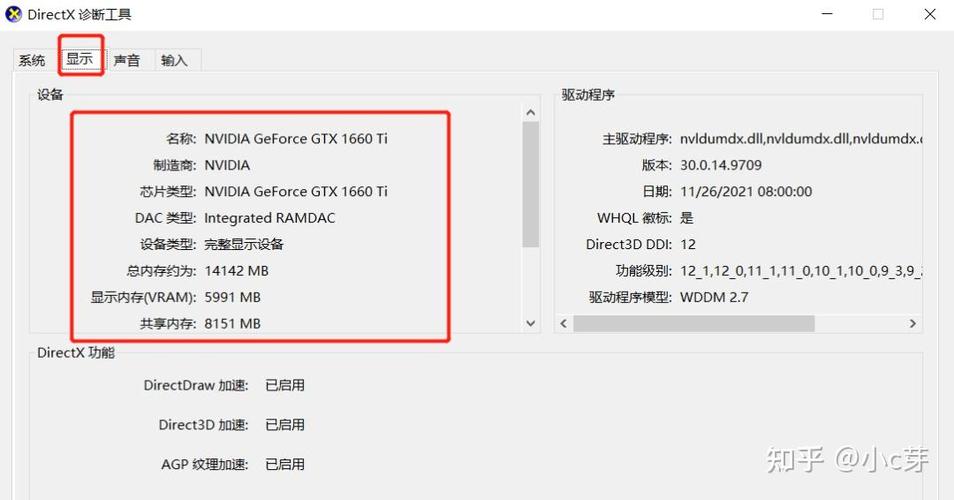
通过BIOS查看
开机时按下特定的按键(如F2、Del等)可以进入Bios设置页面,在BIOS中也可以查看到电脑的基本硬件配置信息,如CPU型号、内存大小、硬盘型号等,不过需要注意的是,不同品牌和型号的电脑进入BIOS的方式可能有所不同。
通过开机自检画面查看
在电脑开机时,会有一个短暂的自检过程,在这个自检画面中也会显示一些硬件信息,如CPU型号、内存大小等,不过这个画面通常只会停留几秒钟,需要用户迅速捕捉信息。
| 方法 | 优点 | 缺点 |
| 桌面和系统属性 | 操作简单快捷 | 信息较为有限 |
| 第三方软件 | 信息全面详细 | 需要额外安装软件 |
| 命令行工具 | 适合高级用户 | 需要一定的计算机知识 |
| BIOS | 可查看基本硬件配置 | 操作相对复杂 |
| 开机自检画面 | 快速获取部分信息 | 信息展示时间短暂 |
查看本机配置的方法多种多样,用户可以根据自己的需求和实际情况选择合适的方法,无论是通过系统自带工具还是第三方软件,都能够轻松地获取到电脑的硬件配置信息。