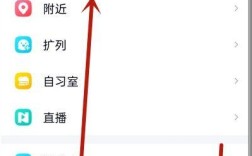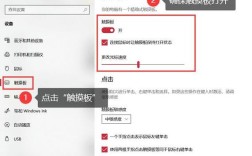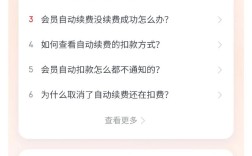关闭PPT自动播放可以通过多种方法实现,下面将详细介绍几种常用的方法,并提供一个表格来归纳这些方法及其适用场景。
方法一:编辑幻灯片设置
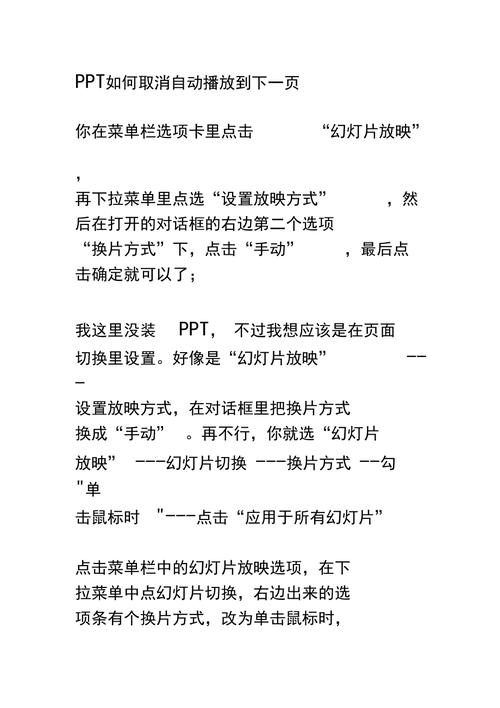
1、步骤:
在PPT中选择“幻灯片放映”选项卡。
点击“设置幻灯片放映”,弹出设置窗口。
在“播放类型”中选择“手动”,取消勾选“自动播放”选项。
点击“确定”保存设置。
2、适用场景:适用于所有版本的PowerPoint,是最常用的方法之一。
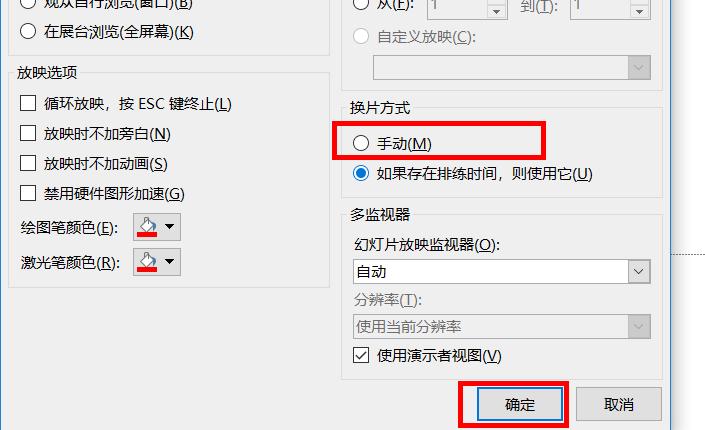
方法二:调整幻灯片切换时间间隔
1、步骤:
在PPT中选择“幻灯片放映”选项卡。
点击“设置幻灯片放映”,弹出设置窗口。
调整“切换时间间隔”为0秒。
点击“确定”保存设置。
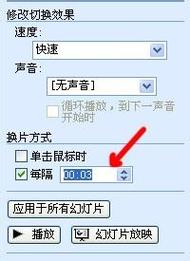
2、适用场景:当需要快速停止自动播放时使用,但可能不适用于所有情况,因为某些PPT可能设置了固定的切换时间。
方法三:在幻灯片之间添加动画效果
1、步骤:
在PPT中选择一个幻灯片,点击“动画”选项卡。
选择一个幻灯片,点击“添加动画效果”。
选择“无”或者“淡入”等不产生效果的动画。
保存PPT。
2、适用场景:适用于需要手动控制PPT播放效果的情况,但可能会增加PPT的复杂性。
方法四:将PPT导出为PDF格式
1、步骤:
在PPT中选择“文件”选项卡。
点击“另存为”并选择PDF格式。
保存PPT为PDF文件。
使用PDF阅读器打开PPT,手动控制翻页。
2、适用场景:适用于需要将PPT转换为静态文档进行展示的情况,如会议记录、报告等。
方法五:使用快捷键或鼠标手动控制
1、步骤:
当PPT自动播放时,按下鼠标左键或者按下空格键,即可停止自动播放,并手动切换到下一页。
如需完全取消自动播放,可按照方法一中的步骤进行设置。
2、适用场景:适用于临时需要停止自动播放并手动控制PPT播放的情况。
表格归纳
| 方法 | 步骤简述 | 适用场景 |
| 编辑幻灯片设置 | 选择“幻灯片放映”选项卡 > 点击“设置幻灯片放映” > 选择“手动” > 取消勾选“自动播放” > 保存 | 所有版本的PowerPoint |
| 调整幻灯片切换时间间隔 | 选择“幻灯片放映”选项卡 > 点击“设置幻灯片放映” > 调整“切换时间间隔”为0秒 > 保存 | 快速停止自动播放 |
| 在幻灯片之间添加动画效果 | 选择幻灯片 > 点击“动画”选项卡 > 选择“无”或“淡入”等动画 > 保存 | 手动控制PPT播放效果 |
| 将PPT导出为PDF格式 | 选择“文件”选项卡 > 点击“另存为”并选择PDF格式 > 保存为PDF文件 > 使用PDF阅读器打开 | 转换为静态文档进行展示 |
| 使用快捷键或鼠标手动控制 | 按下鼠标左键或空格键停止自动播放并手动切换到下一页 | 临时需要停止自动播放并手动控制PPT播放 |
相关FAQs及解答
Q1: 如何完全取消PPT的自动播放功能?
A: 要完全取消PPT的自动播放功能,可以按照方法一中的步骤进行设置,即选择“幻灯片放映”选项卡,点击“设置幻灯片放映”,在弹出的设置窗口中选择“手动”并取消勾选“自动播放”选项。
Q2: 如果PPT已经设置了自动播放,如何在播放过程中临时停止并手动控制?
A: 在PPT自动播放过程中,可以按下鼠标左键或空格键来临时停止自动播放,并手动切换到下一页,如果需要完全取消自动播放功能,请按照方法一中的步骤进行设置。
通过以上方法和表格归纳,相信您已经掌握了如何关闭PPT自动播放的多种方法,根据实际需求选择合适的方法即可轻松解决问题。