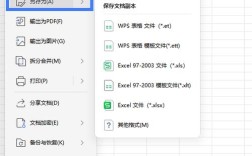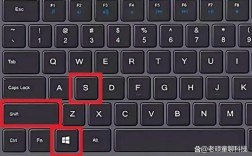在没有鼠标的情况下,使用键盘代替鼠标进行操作是完全可行的,通过掌握一些基本的键盘快捷键和技巧,可以高效地完成各种任务,以下是几种常见的方法:
基础导航键
1、Tab键:Tab键可以在打开的窗口、对话框或网页中的不同元素间进行切换,在表单中,按下Tab键可以将焦点从一个输入框移动到下一个输入框。
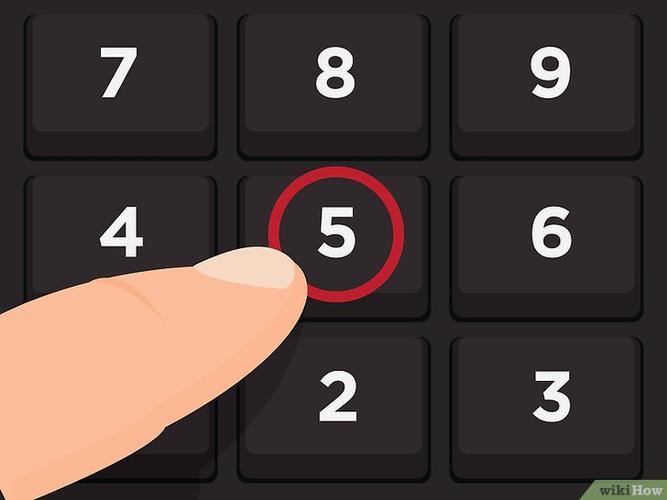
2、方向键:方向键(上、下、左、右)是基本的导航工具,可以在文本或列表中上下左右移动光标,在文件资源管理器中,可以使用方向键在文件和文件夹之间移动。
3、Enter键:Enter键通常用于确认选择或执行命令,在选择了一个项目后按Enter键可以打开它。
快捷键操作
1、Windows系统快捷键:
Windows键+E:打开资源管理器。
Ctrl+C:复制选定的文本或文件。
Ctrl+V:粘贴复制的文本或文件。

Ctrl+X:剪切选定的文本或文件。
Alt+F4:关闭当前活动窗口。
Alt+Tab:在打开的应用程序之间切换。
Shift+F10:模拟鼠标右键点击。
2、Mac系统快捷键:
Command+N:新建窗口或文件。

Command+V:粘贴文本。
Command+C:复制文本。
Command+X:剪切文本。
Command+Q:退出应用程序。
数字键盘模拟鼠标
1、启用鼠标键功能:在Windows系统中,可以通过以下步骤启用鼠标键功能:
按下快捷键【Shift+Alt+Num Lock】,启用控制面板鼠标功能。
按【Y】启用功能。
使用数字键盘上的8、2、4、6、7、9分别代表光标的上、下、左、右、左上、右上移动。
按下【/】表示选择左键,按下【】表示选择右键,按下【5】表示单击,按下【0】表示拖曳鼠标,按下【.】表示释放鼠标。
2、设置鼠标速度:启用鼠标键功能后,可以在控制面板中设置鼠标的移动速度和其他选项,以适应个人的操作习惯。
自定义设置
1、调整键盘快捷键:许多操作系统和应用程序都允许用户自定义键盘快捷键,通过调整这些设置,可以将常用的鼠标操作映射到键盘上,进一步提高工作效率。
2、使用辅助软件:对于需要更高级功能的用户,可以考虑使用辅助软件如“MouseKeys”或“Sticky Keys”,这些软件允许你通过键盘上的特定键位来模拟鼠标的点击和移动。
通过以上方法,即使在没有鼠标的情况下,也能高效地使用电脑完成各种任务,无论是日常办公还是紧急情况下的替代方案,掌握这些键盘操作技巧都是非常实用的。