查看操作系统版本是了解计算机配置和性能的重要步骤,不同操作系统有不同的方法来查询其版本信息,以下将详细介绍如何在不同操作系统中查看操作系统版本:
1、Windows系统
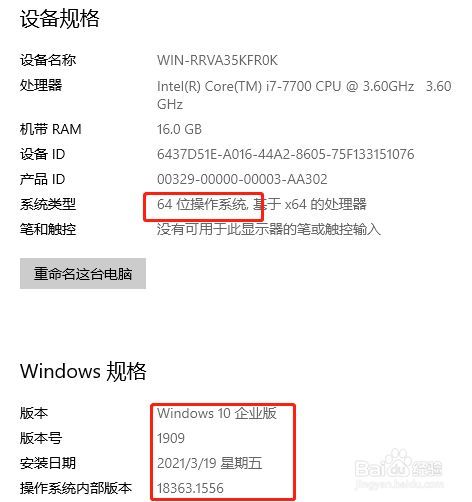
使用“运行”命令:按下Win + R键,打开运行窗口,输入winver并按回车,这将弹出一个窗口显示当前Windows的版本号。
通过设置页面:点击桌面左下角的开始菜单,选择“设置”,然后依次点击“系统”>“,在右侧可以看到操作系统的版本信息。
使用命令提示符:打开命令提示符,输入systeminfo命令,可以查看包括操作系统版本在内的详细信息。
通过控制面板:在控制面板中,点击“系统”,即可看到操作系统的基本信息,包括版本号。
使用注册表编辑器:按下Win + R键,输入regedit并按回车,导航到HKEY_LOCAL_MACHINE\SOFTWARE\Microsoft\Windows NT\CurrentVersion,找到名为CurrentBuildNumber的字符串值,双击即可查看版本号。
2、Linux系统
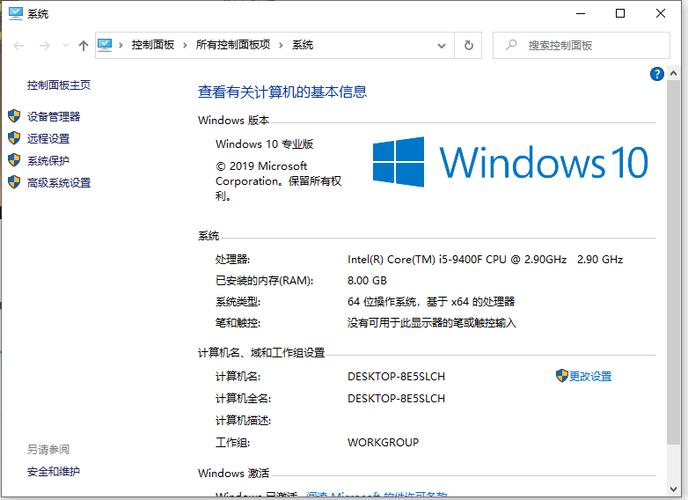
使用uname命令:在终端中输入uname a,可以显示系统的内核版本、发行版名称等信息。
查看/etc/issue文件:在终端中输入cat /etc/issue,可以查看发行版信息。
查看/proc/version文件:输入cat /proc/version,可以查看当前操作系统版本信息。
使用lsb_release命令:输入lsb_release a,可以显示所有版本信息。
查看/proc/cpuinfo文件:输入cat /proc/cpuinfo,可以查看CPU相关信息。
3、macOS系统
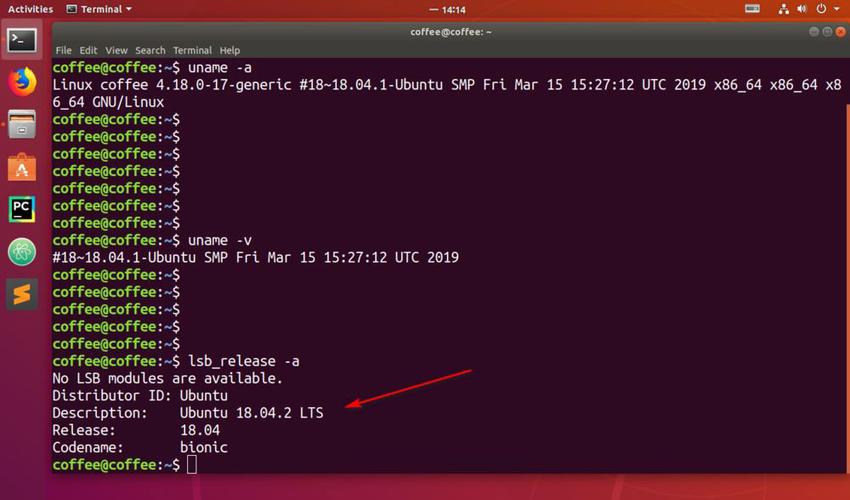
通过苹果菜单:点击屏幕左上角的苹果图标,选择“关于本机”,在弹出的窗口中可以看到macOS的版本信息。
使用终端命令:打开终端,输入sw_vers,可以显示操作系统的版本信息。
查看系统报告:在“关于本机”窗口中点击“系统报告”,可以查看更详细的硬件和软件信息。
以下是关于不同操作系统版本的表格归纳:
| 操作系统 | 方法 | 详细步骤 |
| Windows | 运行命令 | Win + R >winver |
| Windows | 设置页面 | 开始菜单 > 设置 > 系统 > 关于 |
| Windows | 命令提示符 | 打开命令提示符 >systeminfo |
| Windows | 控制面板 | 控制面板 > 系统 |
| Windows | 注册表编辑器 | Win + R >regedit >HKEY_LOCAL_MACHINE\SOFTWARE\Microsoft\Windows NT\CurrentVersion >CurrentBuildNumber |
| linux | uname命令 | 终端 >uname a |
| Linux | /etc/issue文件 | 终端 >cat /etc/issue |
| Linux | /proc/version文件 | 终端 >cat /proc/version |
| Linux | lsb_release命令 | 终端 >lsb_release a |
| Linux | /proc/cpuinfo文件 | 终端 >cat /proc/cpuinfo |
| macOS | 苹果菜单 | 苹果图标 > 关于本机 |
| macOS | 终端命令 | 终端 >sw_vers |
| macOS | 系统报告 | 关于本机 > 系统报告 |
相关问答FAQs
1、如何在Windows系统中查看电脑的具体型号?
答案:可以通过多种方法查看电脑的具体型号,在Windows 10中,右键单击“此电脑”或“我的电脑”,选择“属性”,在弹出的窗口中可以看到设备规格,包括电脑型号,也可以通过命令提示符输入wmic csproduct get name来查看电脑型号。
2、如何在Linux系统中查看CPU的详细信息?
答案:可以使用cat /proc/cpuinfo命令来查看CPU的详细信息,这个命令会输出包括CPU型号、主频、内核信息等在内的详细数据,还可以使用lscpu命令来获取CPU的逻辑处理器数量、架构、型号等信息。











