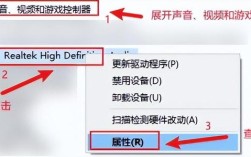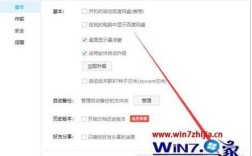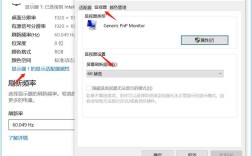了解电脑配置是每个电脑用户必备的技能,无论是为了优化系统性能、升级硬件还是解决技术问题,本文将详细介绍几种查看电脑配置的方法,包括使用操作系统内置工具、命令行工具以及第三方软件。
通过操作系统内置工具查看电脑配置
1、Windows系统:
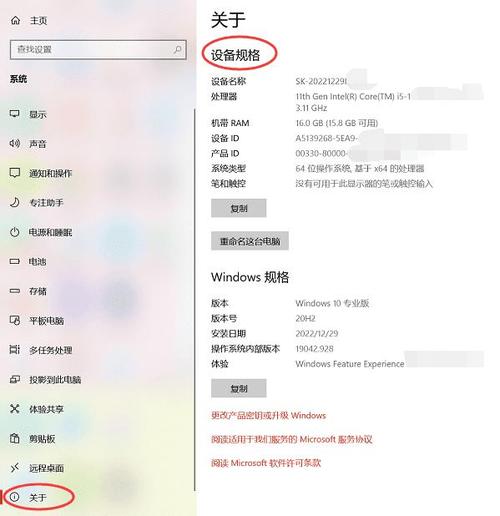
右键“此电脑”或“我的电脑”图标:在桌面上找到“此电脑”或“我的电脑”图标,右键点击并选择“属性”,在弹出的窗口中,你可以看到基本的系统信息,如操作系统版本、处理器型号、内存大小等。
设备管理器:右键点击“此电脑”或“我的电脑”图标,选择“管理”,然后进入“设备管理器”,你可以查看所有硬件设备的详细信息,包括CPU、内存、硬盘、显卡等。
DirectX诊断工具:按下“Win + R”键打开运行窗口,输入“dxdiag”并回车,在弹出的DirectX诊断工具窗口中,你可以查看详细的系统信息,包括CPU、内存、显卡等。
2、macOS系统:
关于本机:点击屏幕左上角的苹果图标,选择“关于本机”,在弹出的窗口中,你可以看到Mac的基本信息,如处理器、内存、图形卡等。
系统报告:在“关于本机”窗口中,点击“系统报告”按钮,这将打开一个详细的系统信息窗口,显示硬件规格、软件版本等更多信息。
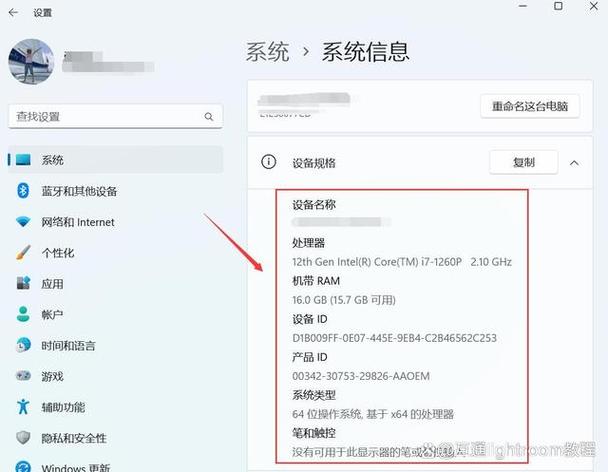
使用命令行工具查看电脑配置
1、Windows系统:
系统信息(msinfo32):按下“Win + R”键打开运行窗口,输入“msinfo32”并回车,这将打开系统信息窗口,显示详细的系统和硬件信息。
命令提示符(cmd):按下“Win + R”键打开运行窗口,输入“cmd”并回车打开命令提示符,在命令提示符中,你可以输入各种命令来查看特定的硬件信息,如输入“wmic memorychip”查看内存频率。
2、macOS系统:
系统概览(system_profiler):打开终端(Terminal),输入“system_profiler”并回车,这将显示Mac的详细系统信息,包括硬件规格、软件版本等。
硬件概要(ioreg):在终端中输入“ioreg l”并回车,可以查看更详细的硬件信息。
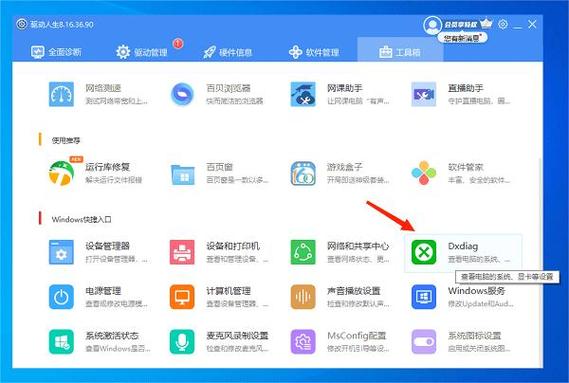
使用第三方软件查看电脑配置
1、Core Temp:这是一款轻量级的CPU检测工具,可以显示处理器型号、频率以及每个核心的温度。
2、AIDA64:这是一款专业的系统信息检测工具,可以详细显示PC的每一个方面的信息,包括处理器、内存、硬盘、显卡等,它还具有协助超频、硬件侦错、压力测试等功能。
| 方法 | 适用系统 | 优点 | 缺点 |
| 右键“此电脑”/“我的电脑” | Windows | 简单快捷,适合初学者 | 信息较为基础 |
| 设备管理器 | Windows | 可查看所有硬件设备详情 | 操作稍繁琐 |
| DirectX诊断工具 | Windows | 提供详细硬件信息 | 需要一定计算机知识 |
| 系统信息(msinfo32) | Windows | 全面显示系统和硬件信息 | 需要记住命令 |
| Core Temp | Windows | 轻量级,专注于CPU信息 | 功能相对单一 |
| AIDA64 | Windows, macOS | 功能强大,信息全面 | 商业软件,需购买激活码 |
| 关于本机 | macOS | 简单快捷,适合初学者 | 信息较为基础 |
| 系统报告 | macOS | 提供详细系统信息 | 需要一定计算机知识 |
| system_profiler | macOS | 命令行方式,信息详细 | 需要记住命令 |
| ioreg | macOS | 提供非常详细的硬件信息 | 需要较高技术水平 |
查看电脑配置的方法多种多样,用户可以根据自己的需求和技术水平选择合适的方法,对于大多数用户来说,使用操作系统内置的工具已经足够满足日常需求;而对于专业用户或需要更详细配置信息的用户,则可以考虑使用第三方软件。