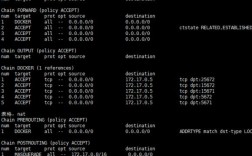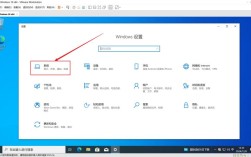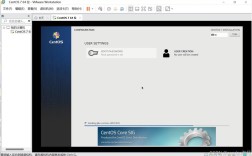一、通过Windows Update更新系统
1、检查系统要求:确保C盘剩余存储空间大于10G,并备份重要文件至外部存储器(如U盘或移动硬盘)。
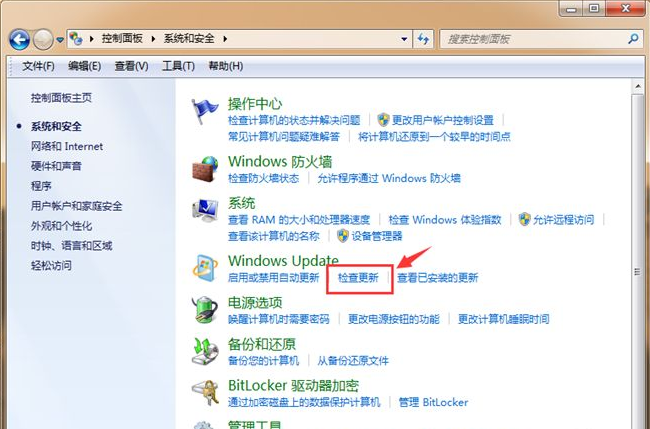
2、打开设置界面:点击键盘快捷键Win+I,打开“设置”界面。
3、进入更新和安全:在设置界面中,选择“更新和安全”。
4、检查更新:在“更新和安全”页面右侧,点击“检查更新”按钮,如果有可用的更新,系统会自动下载并提示安装。
5、重启电脑:按照系统提示完成更新安装后,可能需要重启电脑以使更新生效。
二、使用升级工具更新系统
1、下载升级工具:访问微软官网,下载适用于您系统的升级工具,如Windows 10升级助手(Win10Upgrade)或MediaCreationTool。
2、运行升级工具:下载完成后,双击运行升级工具,并按照提示进行操作,这些工具通常会自动检测您的系统版本,并提供相应的升级选项。
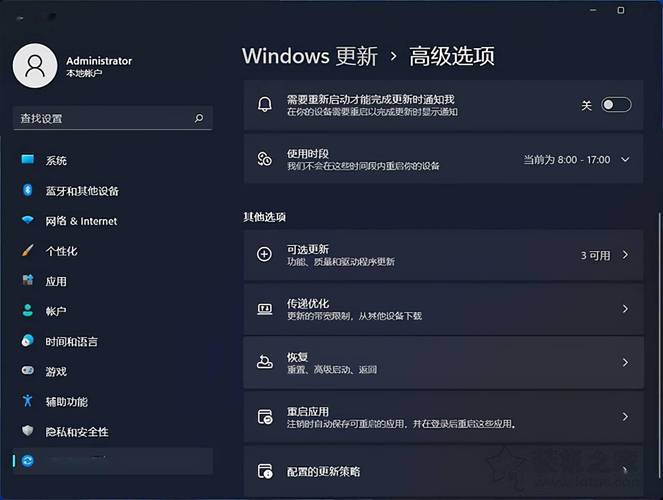
3、选择保留内容:在升级过程中,您可以选择保留个人文件和应用,或者执行全新安装,如果您希望保留当前的数据和应用,请选择“保留个人文件和应用”。
4、完成安装:按照升级工具的提示完成安装过程,这可能需要一些时间,具体取决于您的网络速度和系统性能。
三、通过ISO镜像文件重装系统
1、下载ISO镜像文件:前往微软官方网站或其他可信来源下载最新的Windows ISO镜像文件。
2、创建启动盘:将ISO镜像文件刻录到DVD光盘或制作成USB启动盘,您可以使用Rufus等工具来制作USB启动盘。
3、设置BIOS启动顺序:将DVD光盘或USB启动盘插入电脑,并在Bios中设置从DVD或USB启动。
4、开始安装:按照屏幕上的提示完成安装过程,在安装过程中,您可以选择格式化系统盘并执行全新安装。
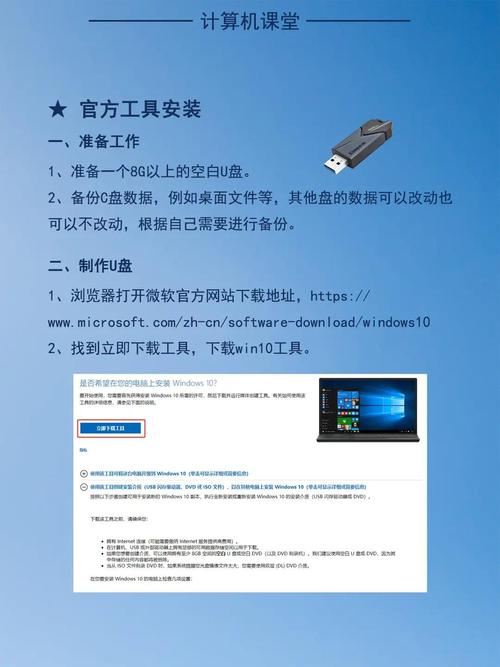
四、注意事项
1、备份数据:在进行任何系统升级之前,请务必备份您的重要数据,以免在升级过程中丢失。
2、检查兼容性:确保您的硬件设备与新系统兼容,特别是对于跨系统升级(如从Windows 10升级到Windows 11)的情况。
3、遵循官方指南:在进行系统升级时,请遵循微软官方提供的指南和教程,以确保升级过程顺利进行。
升级电脑系统可以通过多种方法实现,包括自动更新、利用升级工具、使用ISO镜像文件重装以及借助第三方软件,每种方法都有其特点和适用场景,用户可以根据个人需求和偏好选择合适的方式进行系统升级。