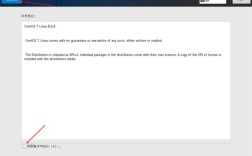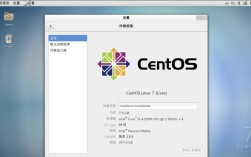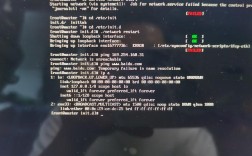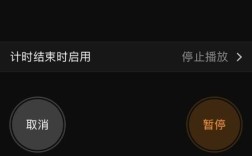设置自动开关机功能可以极大地方便用户管理电脑的使用时间,特别是在需要定时执行任务、节能或保护隐私等场景下,以下是详细的步骤和相关信息:
一、设置自动开机
1、BIOS设置:绝大多数主板都支持通过Bios设置来实现自动开机,具体步骤如下:
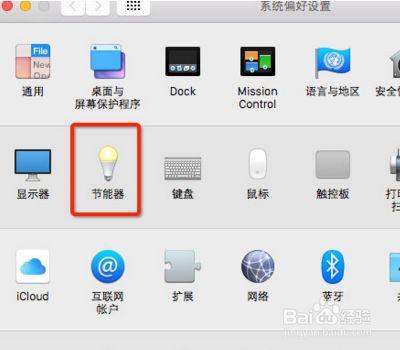
开机时按下特定的键(通常是Del、F2或Esc)进入BIOS界面。
在BIOS设置主界面中,找到“Power Management Setup”或类似的菜单,并进入电源管理窗口。
选择“RTC Alarm Power On”或“Resume By Alarm”选项,并将其设置为“Enabled”。
接着设置具体的开机时间点,例如设置为每天的08:00:00。
保存设置并退出BIOS界面。
2、操作系统设置:对于某些操作系统,如Windows 10,可以通过任务计划程序来设置自动开机,但需要注意的是,这种方法通常依赖于BIOS的支持,如果BIOS不支持,则无法实现纯粹的软件自动开机,不过,可以尝试以下间接方法:
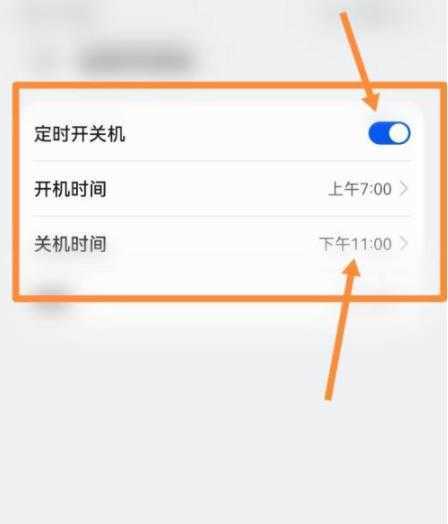
创建一个批处理文件(如auto_on.bat),其中包含模拟键盘操作以唤醒计算机的命令(如powercfg change standbytimeoutac 0)。
将该批处理文件添加到启动项中,以便在计算机启动时自动运行。
这种方法并不总是可靠,因为它依赖于计算机是否处于睡眠状态以及BIOS和操作系统的具体配置。
二、设置自动关机
1、使用操作系统内置功能:
Windows 10:
打开“控制面板”,选择“系统和安全”,然后点击“电源选项”。

在左侧菜单中,选择“创建或修改计划的电源设置”。
选择“创建电源计划”,根据向导完成设置,在“更改计划设置”中,可以设置关闭显示器和使计算机进入睡眠状态的时间,虽然这不直接等于关机,但可以达到类似的效果。
如果需要更精确的定时关机,可以使用命令提示符输入shutdown s t XXXX(其中XXXX为秒数)来实现倒计时关机;或者使用at HH:MM shutdown s命令在特定时间点关机。
Windows 11:
类似于Windows 10,通过“设置”>“系统”>“电源与睡眠”来调整电源设置。
同样可以使用命令提示符进行定时关机设置。
2、使用第三方软件:有许多第三方软件可以帮助用户更方便地设置自动关机,这些软件通常提供图形化界面,允许用户轻松地设置定时关机任务。
3、使用脚本:对于高级用户,可以编写脚本来实现自动关机功能,使用Python脚本结合操作系统的调度任务功能(如cron作业在Linux系统中)来定时执行关机命令。
三、注意事项
在设置自动开关机之前,请确保计算机的硬件和软件环境支持该功能,特别是BIOS设置部分,不同品牌和型号的主板可能有所不同。
定期检查和维护计算机的电源管理和任务计划设置,以确保其正常运行。
如果遇到任何问题或错误消息,请查阅相关文档或在线资源以获取帮助。
| 功能 | Windows 10/11设置方法 | BIOS设置方法 | 备注 |
| 自动开机 | 间接方法(如批处理文件+启动项) | RTC Alarm Power On/Resume By Alarm | BIOS设置更为直接有效 |
| 自动关机 | 电源选项、命令提示符、第三方软件、脚本 | N/A | 根据需求选择合适的方法 |
五、FAQs
Q1: 如果BIOS中没有RTC Alarm Power On选项怎么办?
A1: 如果BIOS中没有RTC Alarm Power On选项,那么很可能您的主板不支持该功能,在这种情况下,您可以尝试使用上述提到的间接方法(如批处理文件+启动项)来实现自动开机,但请注意这种方法的可靠性可能不如直接的BIOS设置,也可以考虑升级BIOS到最新版本,或者联系主板制造商以获取更多信息和支持。
Q2: 如何更改或取消已经设置的自动开关机任务?
A2: 要更改或取消已经设置的自动开关机任务,您可以按照以下步骤操作:
对于Windows操作系统的任务计划程序:打开“任务计划程序”窗口,找到您之前创建的自动开关机任务,右键点击它并选择“属性”,在属性窗口中,您可以更改触发器、操作或其他设置,或者直接选择“删除”来取消该任务。
对于BIOS设置:重新启动计算机并进入BIOS设置界面,找到之前设置的RTC Alarm Power On或Resume By Alarm选项,将其设置为“Disabled”或调整到其他不需要的时间点,然后保存设置并退出BIOS即可取消自动开机功能。
对于第三方软件:打开该软件的界面,找到您设置的自动开关机任务列表,选择要更改或取消的任务并进行相应操作即可。