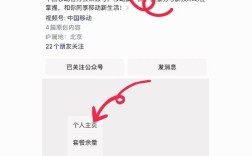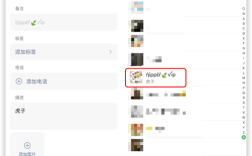Excel作为日常工作中常用的工具,有时需要保护其中的重要数据,通过设置密码可以有效地限制对Excel文件的访问和修改,从而保障数据安全,下面将详细介绍如何在Excel中设置密码:
方法一:使用文件加密密码
1、打开Excel文件:启动Excel并打开需要加密的工作簿。
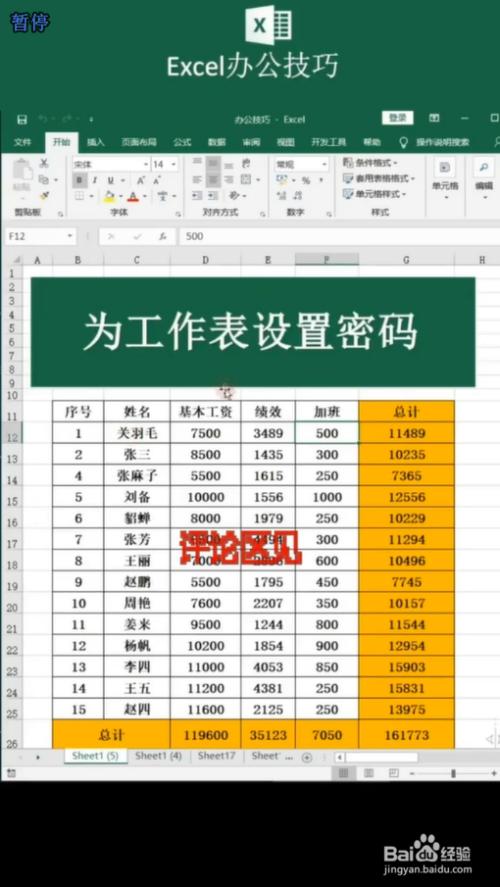
2、点击“文件”选项卡:在Excel窗口的左上角,点击“文件”菜单。
3、选择“信息”选项卡:在文件菜单中,选择“信息”选项卡。
4、点击“保护工作簿”:在信息页面中,找到并点击“保护工作簿”。
5、选择“用密码进行加密”:在弹出的对话框中,选择“用密码进行加密”。
6、输入密码:在弹出的对话框中输入你希望设置的密码,并点击“确定”。
7、再次确认密码:系统会要求再次输入密码以确认,输入相同密码后点击“确定”。
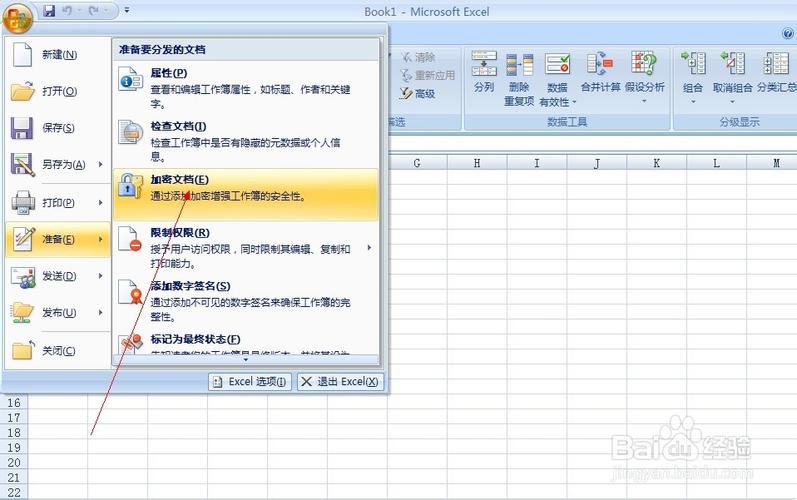
8、保存文件:保存文件,设置的密码将被应用到整个工作簿。
方法二:使用工作表保护密码
1、打开Excel文件:启动Excel并打开需要保护的工作表。
2、选择要保护的工作表:点击工作表标签以选中需要保护的工作表。
3、点击“格式”选项卡:在“开始”选项卡中,点击“格式”按钮。
4、选择“保护工作表”:在下拉菜单中,选择“保护工作表”。
5、设置密码:在弹出的对话框中输入密码并确认。
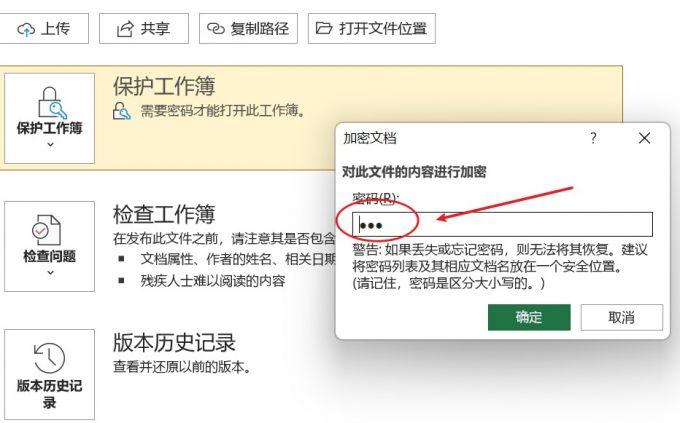
6、保存文件:保存文件,设置的密码将保护选定的工作表。
方法三:使用共享工作簿密码
1、打开Excel文件:启动Excel并打开需要设置密码的工作簿。
2、点击“审阅”选项卡:在功能区中,点击“审阅”选项卡。
3、选择“保护工作簿”:在“更改”组中,点击“保护工作簿”。
4、输入密码:在弹出的对话框中输入密码并确认。
5、保存文件:保存文件,设置的密码将保护整个工作簿。
方法四:使用VBA密码保护代码
1、打开Excel文件:启动Excel并打开需要设置密码的工作簿。
2、打开VBA编辑器:按下【Alt+F11】键,打开Visual Basic for Applications(VBA)编辑器。
3、选择工作簿:在VBA编辑器中,选择要设置密码的工作簿。
4、选择VBAProject属性:在【工具】菜单中选择【VBAProject属性】。
5、设置密码:在【保护】选项卡中,勾选【锁定项目以供查看】和【为VBA项目设置密码】,然后输入密码并确认。
6、关闭VBA编辑器并保存文件:关闭VBA编辑器并保存文件,设置的密码将保护VBA代码。
以下是Excel加密码的详细表格:
| 方法 | 步骤 | 优点 | 缺点 |
| 文件加密密码 | 1. 打开Excel文件 2. 点击“文件” 3. 选择“信息” 4. 点击“保护工作簿” 5. 选择“用密码进行加密” 6. 输入密码并确认 7. 保存文件 | 适用于整个工作簿的保护 | 只能设置打开密码,不能设置修改密码 |
| 工作表保护密码 | 1. 打开Excel文件 2. 选择要保护的工作表 3. 点击“格式” 4. 选择“保护工作表” 5. 设置密码并确认 6. 保存文件 | 可针对单个工作表设置密码 | 只能保护工作表,不能保护整个工作簿 |
| 共享工作簿密码 | 1. 打开Excel文件 2. 点击“审阅” 3. 选择“保护工作簿” 4. 输入密码并确认 5. 保存文件 | 可设置只读模式,适合共享工作簿 | 只能设置打开密码,不能设置修改密码 |
| VBA密码保护代码 | 1. 打开Excel文件 2. 按下【Alt+F11】打开VBA编辑器 3. 选择工作簿 4. 选择【VBAProject属性】 5. 设置密码并确认 6. 关闭VBA编辑器并保存文件 | 可保护VBA代码 | 需要一定的电脑操作基础 |
FAQs(常见问题解答)
Q1:如何撤销Excel工作表的密码保护?
A1:可以通过以下步骤撤销工作表的密码保护:
1. 打开已设置密码的Excel文件。
2. 选择要撤销密码保护的工作表。
3. 在【开始】选项卡中,点击【格式】按钮。
4. 选择【撤销工作表保护】。
5. 输入当前密码并点击【确定】。
Q2:如果忘记了Excel文件的密码怎么办?
A2:目前没有直接的方法可以破解Excel文件的密码,如果忘记了密码,建议尝试以下方法:
1. 联系文件的创建者或拥有者,请求他们提供密码。
2. 如果文件非常重要且没有备份,可以考虑使用专业的数据恢复服务,但成功率不确定且可能费用较高。
3. 定期备份重要文件,以防止类似情况发生。
通过上述方法和步骤,用户可以根据自己的需求选择合适的方式来保护Excel文件中的数据安全,无论是简单的文件加密还是更复杂的VBA代码保护,都可以有效地防止未经授权的访问和修改。