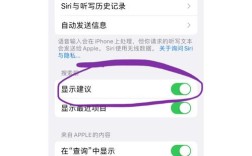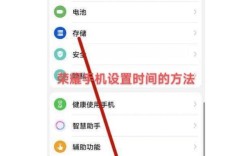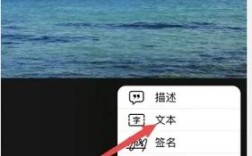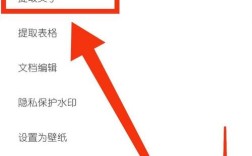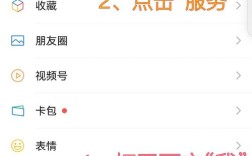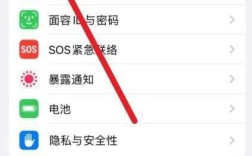苹果手机的抠图功能,特别是自ios 16以来引入的“一键抠图”功能,为用户带来了极大的便利,以下是关于苹果手机如何抠图的详细指南:
一、基本概念与适用设备
苹果手机的抠图功能主要依赖于iOS 16及更高版本中的实况文本和图像识别技术,这项功能允许用户通过简单的长按操作,快速从照片中提取主体(如人物、动物、物体等),并将其与背景分离,实现抠图效果,需要注意的是,这一功能仅适用于配备A12仿生或后续芯片的iPhone,即iPhone XR及后续机型,且设备需升级至iOS 16系统或更高版本。
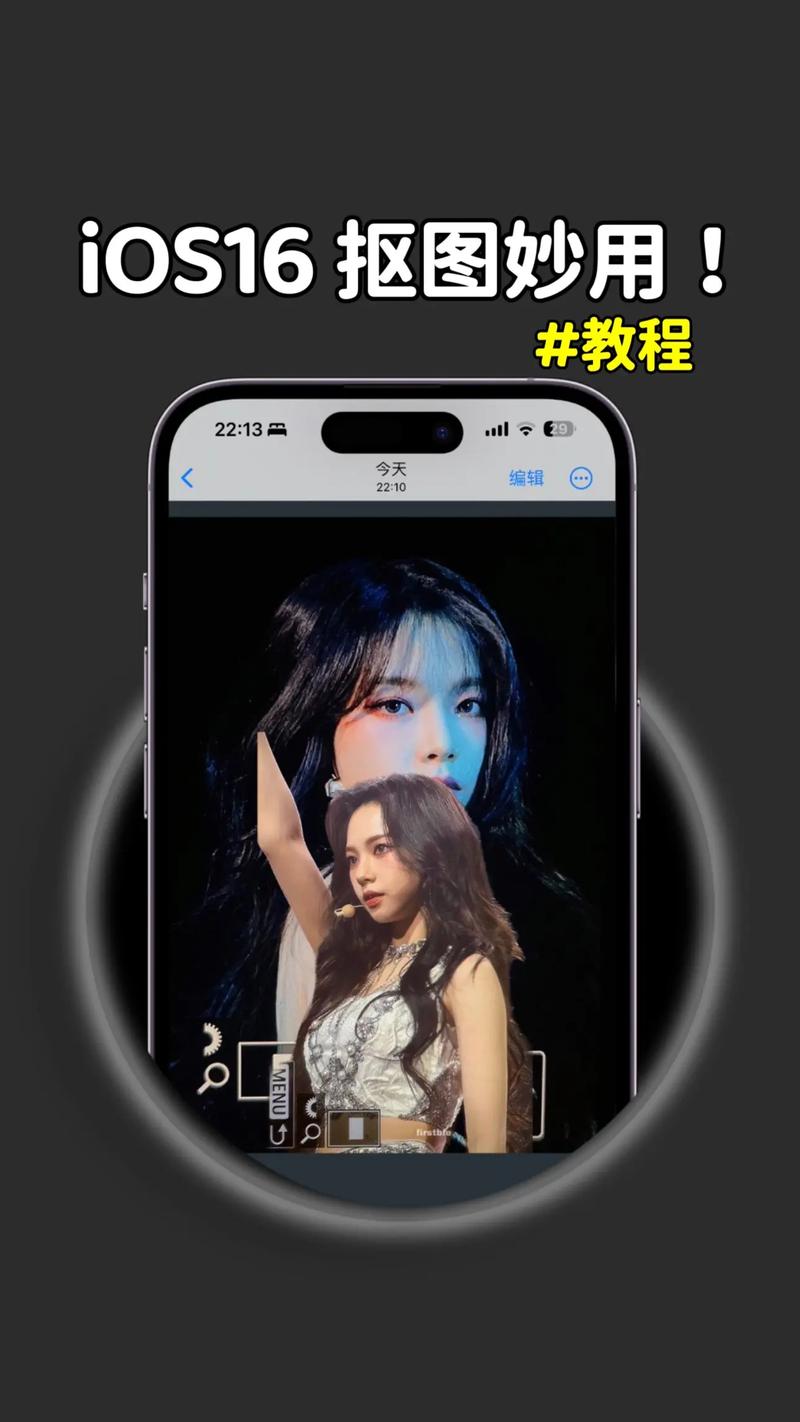
二、抠图步骤详解
1. 打开照片应用
在苹果手机上,找到并点击“照片”应用图标,进入相册界面。
2. 选择需要抠图的照片
浏览相册,找到包含你想要抠出的主体的照片,并点击它以全屏查看。
3. 长按主体进行抠图
在照片中,使用手指长按照片中的主体(如人物、动物或物体),你会看到主体周围出现一圈闪电边线,由内朝外在前景上流动,这表示系统正在快速勾勒主体轮廓。

继续按住不放,系统会自动将主体从背景中分离出来,此时你可以拖动抠出的主体到其他位置或应用中。
4. 保存或分享抠出的主体
保存:如果你想将抠出的主体保存到相册,可以在抠图完成后,用另一只手从屏幕底部向上滑动(或在iPhone X及后续机型上,从屏幕右上角向下滑动)调出多任务切换视图,然后滑动到相册应用卡片上,不要松手,直到看到相册打开为止,抠出的主体已经被保存到相册中。
分享:你也可以直接将抠出的主体拖放到信息、邮件、备忘录等支持的应用里,或者通过社交媒体、聊天应用等分享给朋友。
三、高级功能与技巧
除了基本的抠图功能外,苹果手机还提供了一些高级功能和技巧,让你的抠图体验更加丰富和有趣:
1. 结合快捷指令实现高级效果
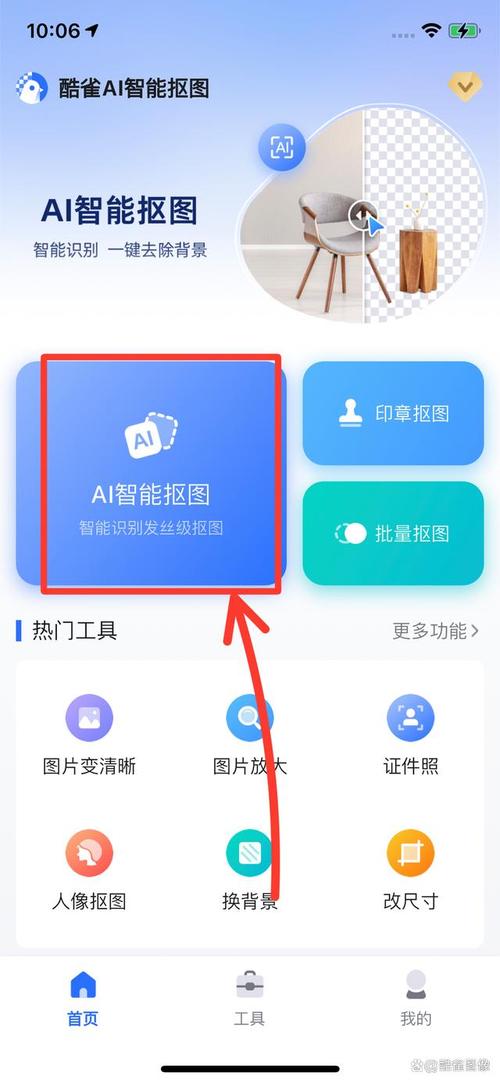
iOS 16的「快速抠图」功能可以与「快捷指令」合体使用,实现更多高级效果,你可以轻松制作打卡网红地的照片、自拍证件照,或者将喜欢的图随手自定义成表情包,这些高级功能的实现通常需要你创建或下载特定的快捷指令,并在抠图后应用这些指令。
2. 视频抠图
是的,你没听错,苹果手机的视频也能抠图!只需将视频暂停在你想要抠图的帧上,然后长按暂停画面中的主体,同样会出现闪电边线并抠出主体,之后,你可以像处理静态图片一样保存或分享抠出的视频画面。
3. 网页图片抠图
当你在Safari浏览器中浏览网页时,如果遇到喜欢的图片想要抠图保存,也可以使用同样的长按操作,先长按目标照片,点选“复制主体”,然后点开备忘录或其他支持的应用进行粘贴,就能将去除背景的图片保存下来。
四、注意事项
主体明显度:为了获得更好的抠图效果,建议选择主体较为明显的照片进行操作,如果主体与背景颜色相近或边缘模糊不清,抠图效果可能会受到影响。
系统版本:确保你的苹果手机已升级至iOS 16或更高版本,以享受最新的抠图功能和相关优化。
存储空间:抠图后的主体会暂时保存在剪贴板中,如果你不及时粘贴或保存到相册中,它们可能会在一段时间后自动消失,请务必及时处理抠出的主体。
五、常见问题解答
问:苹果手机的抠图功能是否需要下载额外的APP?
答:不需要,苹果手机的抠图功能是系统自带的,无需下载任何第三方APP即可使用。
问:所有苹果手机都支持抠图功能吗?
答:不是,只有配备A12仿生或后续芯片的iPhone(即iPhone XR及后续机型),且升级至iOS 16系统或更高版本后,才支持抠图功能。
问:抠图后的主体如何保存到相册?
答:在抠图完成后,用另一只手从屏幕底部向上滑动(或在iPhone X及后续机型上从屏幕右上角向下滑动)调出多任务切换视图,然后滑动到相册应用卡片上不要松手,直到看到相册打开为止,此时抠出的主体已经被保存到相册中。
苹果手机的抠图功能为用户提供了一种快速、便捷的图片编辑方式,通过简单的长按操作和一些高级技巧的应用,你可以轻松地从照片中提取主体并与背景分离,无论是制作个性化的表情包、分享有趣的图片还是用于其他创意项目,苹果手机的抠图功能都能满足你的需求。