如何给电脑分盘
一、分区的重要性
在讨论如何给电脑分盘之前,先了解一下分区的重要性,硬盘分区是指将一个物理硬盘划分为多个逻辑部分,每个部分可以独立使用,这样做有以下几个好处:
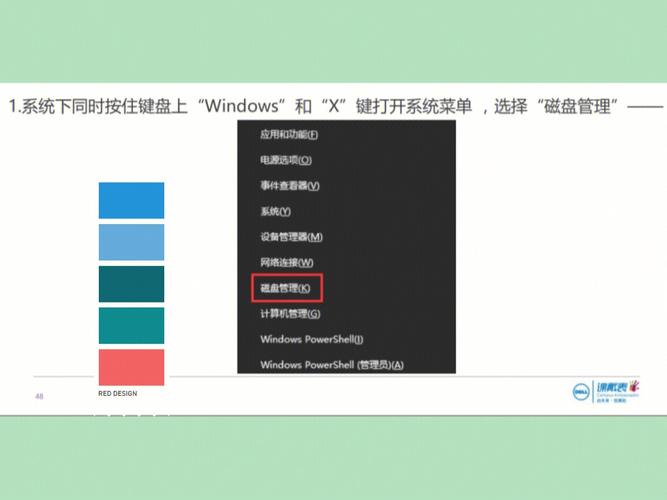
1、数据管理:不同分区可以用于存储不同类型的数据,如系统文件、应用程序、个人文档等,便于管理和查找。
2、性能优化:将操作系统和应用程序分别安装在不同分区,可以提高系统运行效率。
3、安全性:如果某个分区出现问题,不会影响到其他分区的数据,减少了数据丢失的风险。
4、备份方便:可以轻松地对特定分区进行备份或恢复。
二、准备工作
在进行硬盘分区之前,请确保已经完成了以下准备工作:
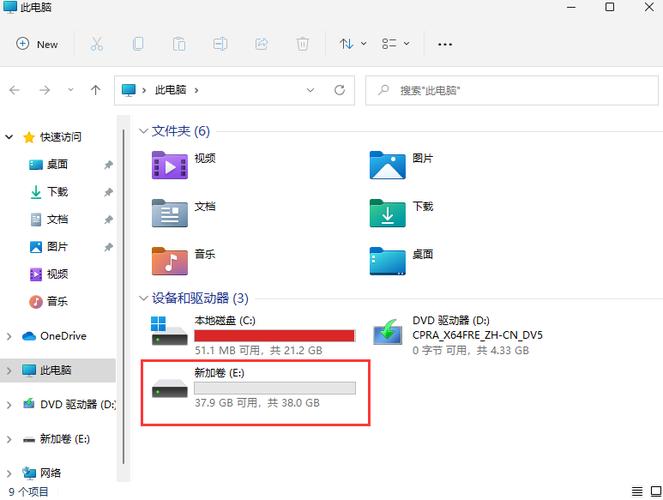
1、备份数据:分区过程中可能会丢失数据,请提前备份重要文件。
2、关闭杀毒软件:某些杀毒软件可能会干扰分区过程,建议暂时关闭。
3、了解磁盘结构:知道当前硬盘的容量和已使用空间,以便合理规划分区大小。
三、使用Windows自带工具进行分区
1. 打开磁盘管理
在Windows系统中,按下Win + X组合键,选择“磁盘管理”。
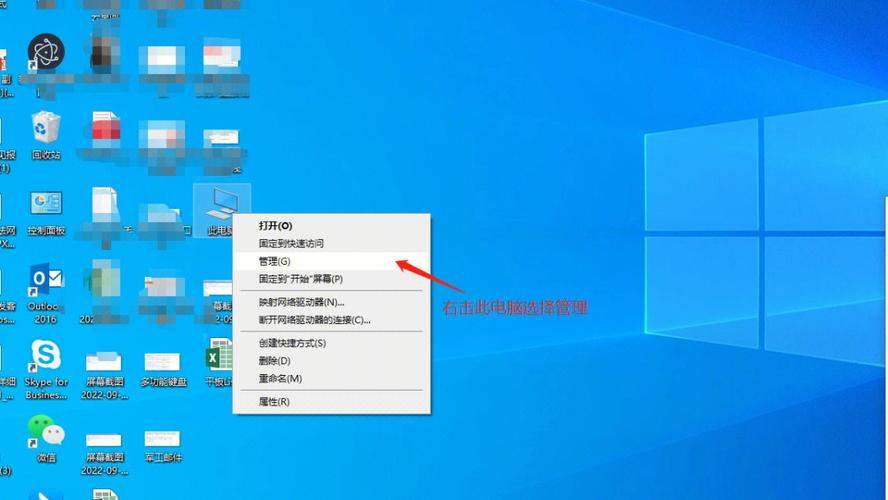
或者右键单击“此电脑”或“我的电脑”,选择“管理”,然后在左侧列表中选择“磁盘管理”。
2. 压缩卷以释放空间
在磁盘管理中找到需要分区的磁盘(例如C盘),右键单击它,并选择“压缩卷”。
输入希望压缩的空间量(单位为MB),然后点击“压缩”。
压缩后的空间会变成未分配的状态。
3. 创建新分区
右键单击未分配的空间,选择“新建简单卷”。
按照向导提示操作,设置分区大小、分配驱动器号(如D、E等)、选择文件系统(通常为NTFS)并进行快速格式化。
完成上述步骤后,新的分区就创建好了。
四、使用第三方软件进行分区
除了Windows自带的磁盘管理工具外,还可以使用第三方软件来进行更灵活的分区操作,以下是两款常用的软件:
1. 傲梅分区助手
功能特点:提供无损数据调整分区大小、合并分区、拆分分区等功能。
操作步骤:
下载并安装傲梅分区助手。
打开软件后,选择要操作的硬盘,然后点击左侧的“所有工具”选项卡。
根据需要选择相应的工具,如“分割分区”、“调整/移动分区”等。
按照指示完成操作即可。
2. MiniTool Partition Wizard
功能特点:支持动态磁盘转换、表面测试、更改驱动器号等功能。
操作步骤:
下载并安装MiniTool Partition Wizard。
启动软件后,选择要操作的硬盘。
使用“Move/Resize Partitions”功能来调整分区大小。
使用“Create Constrained to the Allowed Space”功能来创建新的分区。
按照屏幕上的指示完成剩余步骤。
五、注意事项
在进行硬盘分区时,请注意以下几点:
确保已经备份了所有重要数据。
分区过程中不要强制关机或重启计算机。
如果不确定如何操作,建议咨询专业人士或寻求在线帮助。
对于不熟悉的第三方软件,务必从官方网站下载,避免使用破解版本以防病毒入侵。
无论是使用Windows自带的磁盘管理工具还是第三方软件,都可以方便地实现硬盘分区,只要按照正确的步骤操作,就能轻松地完成这项任务。











